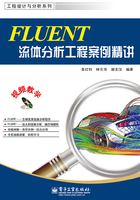
1.1 Gambit操作界面
Gambit的操作界面可以分为菜单栏、视图窗口、命令显示窗口、命令输入窗口、命令解释窗口、操作面板和视图控制面板7个部分,如图1-1所示。

图1-1 Gambit基本界面
1)菜单栏
菜单栏为标题栏下方的水平栏,包含文件、编辑、对象软件和帮助4个菜单列表。
图1-2所示为文件菜单列表,可通过此菜单完成下列任务:

图1-2 文件菜单列表
(1)新建工程或打开已有工程,其识别的文件后缀名为.dbs。
(2)将当前工程进行保存或另存为操作,保存后在工作目录会生成三个文件,后缀名分别为.jou、.trn、.dbs。
(3)将当前窗口的图形输出或打印。
(4)运行或清除日志,后缀名为.jou。
(5)查看当前文件的相关信息。
(6)导入其他软件生成的几何模型或网格,或导出当前模型与网格,完成相关的数据交换,其导入、导出列表如图1-3所示,对于FLUENT而言,需要将Gambit建立好的模型及网格导出为后缀名为.msh的文件。

图1-3 Gambit文件菜单的导入与导出列表
(7)重新与CAD建立连接。
(8)退出当前工程。
图1-4所示为编辑菜单列表,通过此菜单的操作可以完成以下任务:

图1-4 编辑菜单列表
(1)编辑标题,即命名当前工程名称。
(2)编辑文件信息,如文件名、编者信息等。
(3)参数设置,设置相关参数的名称、类型及赋值。
(4)查找或修改默认的环境设置,单击其弹出如图1-5所示的窗口,若想改变视图背景色,可选中默认参数窗口中的GRAPHICS,再从下拉列表中选中WINDOWS BACKGROUND COLOR一项,其右下方的信息窗口显示当前窗口的背景色为black,此时可以通过键盘删除black而输入white,而后单击左边的Modify完成修改操作,最后单击最下方的Close关闭默认参数窗口,即完成了将背景黑色改为白色的设置。

图1-5 默认参数窗口
(5)撤销或恢复当前操作步骤。
 读者还可以根据实际需要,对模型或网格的色彩及参数进行相应的修改,其操作与修改背景色相同,均在默认参数窗口中完成。
读者还可以根据实际需要,对模型或网格的色彩及参数进行相应的修改,其操作与修改背景色相同,均在默认参数窗口中完成。
图1-6所示为对象软件列表,Gambit可为FLUENT、ANSYS、Polyflow等主流软件建立模型与网格。在建模前可以首先选择欲连接使用的接口软件,使得工程处理更具针对性。

图1-6 对象软件菜单列表
2)视图窗口
Gambit可以显示4个视图窗口,如图1-7所示。通过拖拉图中的十字按钮,可以完成各个窗口的缩放,若将十字按钮移至左上、左下、右上或右下四角,即可恢复到如图1-1所示的一个视图窗口。在实际建模过程中,读者可根据需要选择单视图或多视图窗口显示。

图1-7 多视图窗口
3)命令显示窗口
命令显示窗口位于视图窗口的左下方,如图1-8所示。从该窗口中可以及时查看到每一步操作的命令及结果,帮助用户明确已执行的操作和及时发现存在问题。

图1-8 命令显示窗口
4)命令输入窗口
图1-9所示为命令输入窗口,该窗口位于整个界面窗口的最下方,在Command后的输入栏中用户可以通过键盘输入相关命令,以实现相应的操作。

图1-9 命令输入窗口
5)命令解释窗口
命令解释窗口位于视图窗口的右下角,将鼠标移至视图窗口右侧任一操作面板或视图控制面板按钮上,该窗口都会实时出现按钮命令的解释,帮助初学者认识相关操作按钮的功能,如图1-10所示。

图1-10 命令解释窗口
6)操作面板
操作面板是Gambit的核心部分,通过该面板上的图标按钮,可以完成绝大部分建模和网格划分的工作,如图1-11所示。面板的前三个按钮反映了Gambit的整个操作过程,首先是建立模型,其次是网格划分,最后定义边界条件类型。第四个按钮是用来定义视图中的坐标系统的,一般采用默认设置。

图1-11 操作面板
7)视图控制面板
视图控制面板分为上、下两部分,如图1-12所示。上面一排的图标是视图显示与否的控制按钮,前四个分别代表了图1-7中左上、右上、左下、右下四个视图,All即表示激活全部四个视图。当激活相应的视图图标时,下方的10个控制按钮才会作用于该视图。

图1-12 视图控制面板
视图控制面板下方常用的命令如下。
♦  全图显示按钮:将视图窗口中的图形缩放至全窗口显示。
全图显示按钮:将视图窗口中的图形缩放至全窗口显示。
♦  视图显示按钮:可以选择不同的四视图或单视图显示。
视图显示按钮:可以选择不同的四视图或单视图显示。
♦  坐标系统按钮:选择模型的方位坐标。
坐标系统按钮:选择模型的方位坐标。
♦  显示项目控制按钮:指定模型是否可见。
显示项目控制按钮:指定模型是否可见。
♦  外观显示按钮:指定模型的外观显示,包括线框方式、渲染方式和消隐方式等。
外观显示按钮:指定模型的外观显示,包括线框方式、渲染方式和消隐方式等。