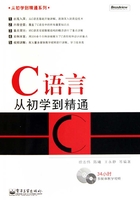
1.1 Turbo C的配置与安装
使用C语言进行编程,C语言的运行环境是必不可少的,否则程序的运行结果将无法显示出来让用户看到,Turbo C是一种比较常用的运行环境,它的优势也比较明显。本节主要介绍Turbo C的发展情况及如何安装Turbo C 3.0。
1.1.1 Turbo C简介
Turbo C是美国一家专门从事软件开发、研制的Borland公司的产品,该公司相继推出了一套Turbo系列软件,1987年首次推出Turbo C 1.0产品,其中使用了全然一新的集成开发环境,即使用了一系列下拉式菜单,将文本编辑、程序编译、连接,以及程序运行一体化,大大方便了程序的开发。
1988年,Borland公司又推出Turbo C 1.5版本,增加了图形库和文本窗口函数库等,而Turbo C 2.0则是该公司1989年发行的产品。Borland公司后来又推出了面向对象的程序软件包Turbo C++,它继承发展了Turbo C 2.0的集成开发环境,并包含了面向对象的基本思想和设计方法。
1.1.2 安装Turbo C 3.0
前面一节介绍了Turbo C的发展概况,本节将首先讲解如何安装Turbo C 3.0。和目前市面上的可视化安装界面不同,Turbo C 3.0的安装是在DOS环境中完成的。具体步骤如下:
(1)打开安装文件。双击intall.exe文件,打开安装界面,如图1-1所示。

图1-1 打开安装界面
(2)查看提示窗体界面。按Enter键,查看系统提示,如图1-2所示。

图1-2 提示界面
(3)选择安装的硬盘。这里选择安装在C盘里,所以输入“C”,如图1-3所示。

图1-3 安装磁盘选择
(4)确定安装路径。按 Enter 键,查看安装的路径,默认情况是“\TC3.0”,如图1-4所示。

图1-4 选择安装路径
(5)查看选择的路径结果。按Enter键,查看Directories选项的内容,如图1-5所示。

图1-5 安装设置界面
(6)设置好路径后,按上下键,选择第三项“Starts Installation”,开始安装,如图1-6所示。

图1-6 选择安装
(7)安装结束。按Enter键,系统开始安装Turbo C 3.0。安装结束界面如图1-7所示。

图1-7 安装结束界面
(8)查看自述文件。安装界面提示安装完成,并提示可以按任意键查看自述文件。这里按下任意键,出现如图1-8所示文件。

图1-8 自述文件
(9)查看安装的结果。打开TC文件夹,发现文件夹建立了LIB和INCLUDE两个子目录,LIB子目录中存放库文件,INCLUDE子目录中存放所有头文件,如图1-9所示。

图1-9 TC文件夹中内容