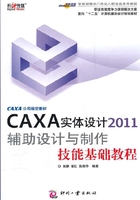
2.2 草图绘制
在CAXA实体设计的草图中,可以方便地绘制直线、圆、切线和其他几何图形。用于草图绘制的工具集中在功能区的“草图”选项卡的“绘制”面板中,如图2-20所示。

图2-20 “绘制”面板
提示
所有图形的绘制,可以通过鼠标点击来可视化确定,也可以通过右键来精确确定,还可以在左侧的命令管理栏中输入精确数值确定。
2.2.1 绘制直线
绘制直线功能分为3种方式,分别为两点线、切线、法线,其相应的绘图工具按钮分别为“ ”、“
”、“ ”和“
”和“ ”。
”。
1.两点线
两点线就是通过在草图平面中指定两个点来绘制的直线段。绘制两点线的操作步骤如下:
(1)进入草图平面以后,在“绘图”面板中单击“ ”(两点线)按钮。
”(两点线)按钮。
(2)在草图平面上单击所要生成直线的两个端点,或者在命令管理栏中输入点的坐标,也可以根据具体需要设置相关的复选框,如图2-21所示。

图2-21 “两点线”命令管理栏
(3)直线绘制完毕,按“ESC”键或再次单击“ ”(两点线)按钮结束操作。
”(两点线)按钮结束操作。
另外,也可以使用鼠标右键绘制,单击“ ”(两点线)按钮后,单击确定起始点,接着把光标移动到适合区域右击,弹出如图2-22所示的“直线长度/斜度编辑”对话框,输入直线长度和与X轴夹角的度数,单击确定完成直线绘制。
”(两点线)按钮后,单击确定起始点,接着把光标移动到适合区域右击,弹出如图2-22所示的“直线长度/斜度编辑”对话框,输入直线长度和与X轴夹角的度数,单击确定完成直线绘制。

图2-22 “直线长度/斜度编辑”对话框
经验
输入坐标时的典型样式为“X Y”或“X, Y”。X值和Y值之间用一个空格键或逗号隔开。
2.切线
与圆、圆弧或圆角相切的直线为切线。绘制切线的操作步骤如下:
(1)首先在草图平面上绘制一个圆,作为切线的参考图素。在“绘制”面板中单击“ ”(切线)按钮。圆的绘制参照2.2.4绘制圆形。
”(切线)按钮。圆的绘制参照2.2.4绘制圆形。
(2)单击该圆圆周上的任意点,如图2-23所示。此时,草图平面中会出现一条切线。将光标移动到圆外的各个点位置时,直线和圆的切点就沿着圆的圆周移动,此时会看到深蓝色的相切符号也随之移动。

图2-23 绘制切线
(3)在合适的切点及长度处,单击鼠标以设置切线的第二个端点。
(4)切线绘制完毕,按“ESC”键或再次单击“ ”(切线)按钮结束操作。
”(切线)按钮结束操作。
另外,也可以使用鼠标右键绘制,单击“ ”(切线)按钮后,左键单击参考图素确定起始点,接着把光标移动到适合区域右击,弹出如图2-24所示的“切线倾斜角”对话框,输入切线倾斜度和长度,单击确定完成切线绘制。
”(切线)按钮后,左键单击参考图素确定起始点,接着把光标移动到适合区域右击,弹出如图2-24所示的“切线倾斜角”对话框,输入切线倾斜度和长度,单击确定完成切线绘制。

图2-24 “切线倾斜角”对话框
3.法线
与其他直线或曲线垂直(正交)的直线为法线。绘制法线的操作步骤如下:
(1)首先在草图平面上绘制一个圆,作为法线的参考图素并在“绘制”面板中单击“ ”(法线)按钮。
”(法线)按钮。
(2)单击该圆圆周上任一点,此时,草图平面中会出现一条法线。将光标移动到圆外的各个点位置时,直线和圆的垂足点就沿着圆的圆周移动,此时会看到深蓝色的垂直符号也随之移动。
(3)在合适的切点及长度处,单击鼠标以设置法线的第二个端点,如图2-25所示,或在合适的切点及长度处右击鼠标并在随之出现如图2-26所示对话框中指定一个精确的长度值和斜度,然后单击“确定”设置法线。

图2-25 绘制法线

图2-26 “垂线倾斜角”对话框
(4)法线绘制完毕时,按“ESC”键或再次单击“ ”(法线)按钮结束操作。
”(法线)按钮结束操作。
2.2.2 绘制连续直线
连续直线是由直线和圆弧组合而成的相切轮廓线,绘制连续直线的操作步骤如下:
(1)在“绘制”面板中单击“ ”(连续直线)按钮。
”(连续直线)按钮。
(2)在草图面中左击鼠标指定第1点。
(3)将光标移动到第一直线段的端点位置,单击鼠标来选择并设置第一直线段的第二个端点,或右击鼠标并在随之出现的如图2-27所示的对话框中指定长度和倾斜角度,然后单击“确定”精确设置第一直线段。

图2-27 “直线长度/斜度编辑”对话框
(4)将光标移动到第二个直线段合适的端点位置,单击鼠标即可定义该直线段的第二个端点和下一条直线段的第一个端点。在命令管理栏中设置相关的选项,可以在绘制直线和绘制圆弧之间切换,如图2-28所示。

图2-28 命令管理栏
(5)继续绘制生成所需的轮廓。
(6)绘制完毕时,按“ESC”键或再次单击“ ”(连续直线)按钮结束操作。
”(连续直线)按钮结束操作。
经验
使用“Tab”键可以在“连续直线”绘制中切换为“圆弧”,在草图平面上生成与原直线相切的圆弧。然后该工具将恢复为连续直线的绘制,可再次单击“Tab”键切换为“圆弧”来绘制连续相切的圆弧。
2.2.3 绘制多边形
此功能可以绘制长方形、三点矩形和多边形。
1.绘制长方形
绘制长方形的操作步骤如下:
(1)在“绘制”面板中单击“ ”(长方形)按钮。
”(长方形)按钮。
(2)在草图平面中移动光标至合适位置,左击鼠标确定长方形的起始点。
(3)将光标移动到该角对角线另一端直角的顶点位置,然后再次单击鼠标或在命令管理栏中输入坐标的方式指定长方形的第2角点,如图2-29所示。也可以在草图中右击,利用打开的“编辑长方形”对话框精确地设定长方形的长度和宽度,如图2-30所示,然后单击“确定”按钮完成长方形的绘制。

图2-29 “长方形”命令管理栏

图2-30 “编辑长方形”对话框
(4)绘制完毕时,按“ESC”键或再次单击“ ”(长方形)按钮结束操作。
”(长方形)按钮结束操作。
2.绘制三点矩形
所谓的三点矩形为各种斜置的长方形,绘制三点矩形的操作步骤如下:
(1)在“绘制”面板中单击“ ”(三点矩形)按钮。
”(三点矩形)按钮。
(2)指定三点矩形的第1点。
(3)指定三点矩形的第2点,或者右击并利用弹出来的“编辑矩形的第一条边”对话框编辑矩形的第一条边,如图2-31所示。

图2-31 “编辑矩形的第一条边”对话框
(4)移动光标至合适的位置指定第3点来定义矩形。也可以在合适的位置右击,弹出如图2-32所示的“编辑矩形的宽度”对话框,在该对话框中编辑矩形的宽度,然后单击“确定”按钮。

图2-32 “编辑矩形的宽度”对话框
(5)绘制完毕时,按“ESC”键或再次单击“ ”(三点矩形)按钮结束操作。
”(三点矩形)按钮结束操作。
3.绘制多边形
绘制多边形的操作步骤如下:
(1)在“绘制”面板中单击“ ”(多边形)按钮。
”(多边形)按钮。
(2)在草图上确定一点,设为多边形的中心点。
(3)移动光标,则在草图平面中看到动态显示的默认多边形。用户可以在如图2-33所示的“多边形”命令管理栏中设置多边形的边数等相关参数。用户也可以在草图合适区域右击,则弹出如图2-34所示的“编辑多边形”对话框,利用该对话框设置多边形的边数,选择“外接圆”或“内切圆”命令,并设置相应的圆半径和多边形角度值,然后单击“确定”按钮,完成多边形的精确绘制。

图2-33 “多边形”命令管理栏

图2-34 “编辑多边形”对话框
(4)绘制完毕时,按“ESC”键或再次单击“ ”(多边形)按钮结束操作。
”(多边形)按钮结束操作。
2.2.4 绘制圆形
此功能可绘制圆心圆、三点圆、切线圆等各种圆形。
1.圆:圆心+半径
其操作步骤如下:
(1)在“绘制”面板中单击“ ”(圆心+半径)按钮。
”(圆心+半径)按钮。
(2)在栅格上左击一点作为圆心,或在命令管理栏中输入圆心坐标,得到圆心,如图2-35所示。

图2-35 “圆心+半径”命令管理栏
(3)指定圆上一点来确定半径,也可以在适当半径位置右击,在打开的“编辑半径”对话框中设置所需的半径,如图2-36所示,然后单击“确定”按钮。

图2-36 “编辑半径”对话框
(4)绘制完毕时,按“ESC”键或再次单击“ ”(圆心+半径)按钮结束操作。
”(圆心+半径)按钮结束操作。
2.圆:三点圆
通过制定3个点来绘制一个圆,其操作步骤如下:
(1)在“绘制”面板中单击“ ”(三点圆)按钮。
”(三点圆)按钮。
(2)在提示下指定圆上第1点。
(3)在提示下指定圆上第2点。
(4)在提示下指定圆上第3点,从而绘制一个圆。
在指定两点后,移动光标时,将拖出一个圆周包含前两个点和鼠标当前位置的点的圆。此时可右击,利用弹出的如图2-37所示的“编辑半径”对话框设置半径来完成圆的绘制。

图2-37 “编辑半径”对话框
经验
指定每一个点时均可以通过命令管理栏直接精确输入坐标,如图2-38所示。

图2-38 “三点圆”命令管理栏
(5)绘制完毕时,按“ESC”键或再次单击“ ”(三点圆)按钮结束操作。
”(三点圆)按钮结束操作。
3.圆:两点圆
通过指定圆周上的两点并以这两点间的线段长度为直径绘制一个圆的操作步骤如下:
(1)在“绘制”面板中单击“ ”(两点圆)按钮。
”(两点圆)按钮。
(2)在栅格上单击一点或者在命令管理栏中输入点的坐标值,作为圆周上的一点。
(3)在栅格上单击另一点或者在命令管理栏中输入另一点的坐标值,作为圆周上另一点,完成圆的绘制,如图2-39所示。也可以在适当位置右击,利用弹出的如图2-40所示的“编辑半径”对话框设置半径及其角度值来完成两点圆的绘制。

图2-39 两点圆

图2-40 “编辑半径”对话框
(4)绘制完毕时,按“ESC”键或再次单击“ ”(两点圆)按钮结束操作。
”(两点圆)按钮结束操作。
4.圆:一切点+两点
此功能可以绘制一个与圆、圆弧、圆角或直线相切的圆。绘制与已知圆弧相切的圆的操作步骤如下:
(1)在“绘制”面板中单击“ ”(一切点+两点)按钮。
”(一切点+两点)按钮。
(2)在草图上单击已知圆弧上的任一点以指定参考曲线。
(3)移动光标,在合适的位置处单击,以指定圆上一点,如图2-41所示。

图2-41 指定圆上一点
(4)移动光标,单击确定第2点,从而完成该圆的绘制,如图2-42所示。

图2-42 绘制相切圆
(5)绘制完毕时,按“ESC”键或再次单击“ ”(一切点+两点)按钮结束操作。
”(一切点+两点)按钮结束操作。
5.圆:两切点+一点
通过指定两切线与一点来创建圆的操作步骤如下:
(1)在“绘制”面板中单击“ ”(两切点+一点)按钮。
”(两切点+一点)按钮。
(2)单击如图2-43所示左侧的圆,以指定第1条参考曲线。

图2-43 指定第1个参考圆
(3)移动光标,单击如图2-44所示右侧的圆,以指定第2条参考曲线。

图2-44 指定第2个参考圆
(4)移动光标,单击一点,完成一个相切圆的绘制,如图2-45所示。注意拾取点的位置不同,生成的相切圆可能会不一样,如图2-46所示。

图2-45 完成一个相切圆

图2-46 可生成的相切圆
(5)绘制完毕时,按“ESC”键或再次单击“ ”(两切点+一点)按钮结束操作。
”(两切点+一点)按钮结束操作。
6.圆:三切点
三切点圆是一个与三个已知圆、圆弧、圆角或直线相切的圆。创建三切点圆的操作步骤如下:
(1)首先要求已经存在所需的二维图形,如图2-47所示。

图2-47 参考二维图形
(2)在“绘制”面板中单击“ ”(三切点)按钮。
”(三切点)按钮。
(3)分别单击两个已知图形对象如图2-48所示。

图2-48 单击两个图形对象
(4)接着将光标移动到第三个图形对象处,当光标定位到生成所希望得到的圆的位置时,单击即可得到相切圆,如图2-49所示。注意拾取点的位置不同,生成的相切圆可能会不同,如图2-50所示。

图2-49 生成的相切圆

图2-50 可能生成的相切圆
(5)绘制完毕时,按“ESC”键或再次单击“ ”(三切点)按钮结束操作。
”(三切点)按钮结束操作。
2.2.5 绘制圆弧
此功能用于绘制单一圆弧。有用三点、圆心和端点、两端点三种方式。
1.圆弧:用三点
通过指定3个点来绘制圆弧的操作步骤如下。
(1)在“绘制”面板中单击“ ”(用三点)按钮。
”(用三点)按钮。
(2)指定第1点作为圆弧的起始点。
(3)指定第2点作为圆弧的终止点。
(4)移动光标至合适位置指定第3点,该点将间接确定圆弧的半径,从而绘制经过这3个点的圆弧,如图2-51所示。

图2-51 用三点绘制圆弧
(5)绘制完毕时,按“ESC”键或再次单击“ ”(用三点)按钮结束操作。
”(用三点)按钮结束操作。
经验
指定点时也可以在命令管理栏中直接输入坐标,精确地确定各个点的位置。
2.圆弧:圆心+端点
通过圆心和端点的方式来绘制圆弧的操作步骤如下:
(1)在“绘制”面板中单击“ ”(圆心+端点)按钮。
”(圆心+端点)按钮。
(2)指定圆弧的圆心。
(3)指定圆弧的第1个端点为起始点。
(4)指定圆弧的第2个端点为终止点。
(5)绘制完毕时,按“ESC”键或再次单击“ ”(圆心+端点)按钮结束操作。
”(圆心+端点)按钮结束操作。
3.圆弧:两端点
通过两端点的方式来绘制圆弧的操作步骤如下:
(1)在“绘制”面板中单击“ ”(两端点)按钮。
”(两端点)按钮。
(2)指定圆弧的第1个端点。
(3)指定圆弧的第2个端点。
(4)绘制完毕时,按“ESC”键或再次单击“ ”(两端点)按钮结束操作。
”(两端点)按钮结束操作。
经验
指定圆弧的第2个端点时,也可以右击在弹出的“编辑半径”对话框中输入半径值,然后单击“确定”,如图2-52所示。同时也可以通过“命令管理栏”输入坐标、半径、角度精确绘制“两端点”圆弧,如图2-53所示。

图2-52 “编辑半径”对话框

图2-53 “两端点”命令管理栏
2.2.6 绘制椭圆
绘制椭圆的操作步骤如下:
(1)在“绘制”面板中单击“ ”(椭圆形)按钮。
”(椭圆形)按钮。
(2)在草图上指定一点作为椭圆的中心点。
(3)移动鼠标到合适位置,右击鼠标,在弹出的对话框中,设定椭圆的长轴参数,如图2-54所示。

图2-54 “椭圆长轴”对话框
(4)移动鼠标到合适位置,右击鼠标,在弹出的对话框中,设定椭圆的短轴参数,如图2-55所示。编辑好的椭圆如图2-56所示。

图2-55 “编辑短轴”对话框

图2-56 绘制的椭圆
(5)绘制完毕时,按“ESC”键或再次单击“ ”(椭圆形)按钮结束操作。
”(椭圆形)按钮结束操作。
2.2.7 绘制椭圆弧
通过指定5个点来绘制椭圆弧的操作步骤如下:
(1)在“绘制”面板中单击“ ”(椭圆弧)按钮。
”(椭圆弧)按钮。
(2)在草图上指定一点作为椭圆的中心点。
(3)移动鼠标到合适位置,右击鼠标,在弹出的对话框中,设定椭圆的长轴参数。
(4)移动鼠标到合适位置,右击鼠标,在弹出的对话框中,设定椭圆的短轴参数。
(5)移动鼠标到合适位置,则黄色圆弧随之移动,单击一点指定椭圆弧的起始点,或右击鼠标,在弹出的对话框中,设定起始角度。
(6)移动鼠标,在合适位置指定椭圆弧的终止点,或者右击鼠标,在弹出的对话框中,设定末端角度。绘制好的椭圆弧如图2-57所示。

图2-57 绘制的椭圆弧
(7)绘制完毕时,按“ESC”键或再次单击“ ”(椭圆弧)按钮结束操作。
”(椭圆弧)按钮结束操作。
2.2.8 绘制B样条曲线
绘制B样条曲线的操作步骤如下:
(1)在“绘制”面板中单击“ ”(B样条)按钮。
”(B样条)按钮。
(2)在草图上指定一点作为B样条曲线的起始点。
(3)继续指定其他的插值点,生成一条连续的B样条曲线。
(4)绘制完毕时,按“ESC”键或再次单击“ ”(B样条)按钮结束操作。
”(B样条)按钮结束操作。
绘制B样条曲线的示例如图2-58所示。

图2-58 绘制的B样条曲线示例
注意
在拾取了几个控制点后,在屏幕上右击鼠标,则在此点处结束B样条曲线的绘制,开始绘制新的一条B样条曲线。
2.2.9 绘制贝塞尔曲线
绘制贝塞尔曲线的操作步骤如下:
(1)在“绘制”面板中单击“ ”(贝塞尔曲线)按钮。
”(贝塞尔曲线)按钮。
(2)在草图上指定一点作为贝塞尔曲线的起始点。
(3)继续指定曲线的其他点,生成一条连续的过这些点的贝塞尔曲线。
(4)绘制完毕时,按“ESC”键或再次单击“ ”(贝塞尔曲线)按钮结束操作。
”(贝塞尔曲线)按钮结束操作。
绘制贝塞尔曲线的示例如图2-59所示。

图2-59 绘制的贝塞尔曲线示例
注意
在拾取了几个控制点后,在屏幕上右击鼠标,则在此点处结束贝塞尔曲线的绘制,开始绘制一条新的贝塞尔曲线。
2.2.10 绘制公式曲线
在“绘制”面板中单击“ ”(公式)按钮,利用弹出的“公式曲线”对话框设定坐标系、可变单位、参数变量、表达式等,并可以预览公式曲线的属性,如图2-60所示。然后单击“确定”按钮,即可完成公式曲线的绘制。
”(公式)按钮,利用弹出的“公式曲线”对话框设定坐标系、可变单位、参数变量、表达式等,并可以预览公式曲线的属性,如图2-60所示。然后单击“确定”按钮,即可完成公式曲线的绘制。

图2-60 “公式曲线”对话框
绘制公式曲线的示例如图2-61所示。

图2-61 绘制的公式曲线示例
2.2.11 绘制点
在“绘制”面板中单击“ ”(点)按钮,接着在草图中指定位置即可绘制一个点,可以继续绘制其他的点。
”(点)按钮,接着在草图中指定位置即可绘制一个点,可以继续绘制其他的点。
绘制点的示例如图2-62所示。

图2-62 绘制的点示例
2.2.12 绘制构造线/辅助线
为生成复杂的二维草图CAXA实体设计提供了绘制辅助线的工具,用这些工具来生成作为辅助参考图形的几何图形,它不可以用来建立实体或曲面。该工具通常与其他二维草图绘制工具同时使用。
其操作步骤如下:
(1)在“绘制”面板中单击“ ”(构造)按钮。
”(构造)按钮。
(2)然后,任意选择一个绘图工具,例如“圆”工具。在草图平面的任意区域任画一个圆形。当绘制完成时,该圆形就会立即以深蓝色加亮显示,以表明其为一条辅助线,如图2-63所示。

图2-63 绘制的构造线
(3)绘制完毕时,再次单击“ ”(构造)按钮和“
”(构造)按钮和“ ”(圆)按钮结束操作。
”(圆)按钮结束操作。
注意
如果把已经绘制好的图形作为辅助元素,方法如下:
选择已有的几何图形、右击鼠标并显示其弹出式菜单,然后选择“作为构造辅助元素”,如图2-64所示,即可将已有的几何图形转换成辅助制图几何图形。

图2-64 将已有的图形转化为构造线