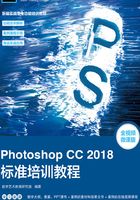
2.4 标尺、参考线和网格线的设置
标尺、参考线和网格线的设置可以使图像处理更加精确。实际设计任务中的许多问题,都需要使用标尺、参考线和网格线来解决。
2.4.1 标尺的设置
设置标尺可以精确地编辑和处理图像。选择“编辑 > 首选项 > 单位与标尺”命令,弹出相应的对话框,如图2-75所示。

图2-75
单位:用于设置标尺和文字的显示单位,有不同的显示单位供选择。
列尺寸:用列来精确确定图像的尺寸。
点/派卡大小:与输出有关。
选择“视图 > 标尺”命令,可以将标尺显示或隐藏,如图2-76和图2-77所示。

图2-76

图2-77
将鼠标光标放在标尺的x轴和y轴的0点处,如图2-78所示。单击并按住鼠标不放,向右下方拖曳鼠标到适当的位置,如图2-79所示,释放鼠标,标尺的x轴和y轴的0点就变为鼠标移动后的位置,如图2-80所示。

图2-78

图2-79

图2-80
2.4.2 参考线的设置
设置参考线:将鼠标光标放在水平标尺上,按住鼠标不放,向下拖曳出水平的参考线,如图2-81所示。将鼠标光标放在垂直标尺上,按住鼠标不放,向右拖曳出垂直的参考线,如图2-82所示。

图2-81

图2-82
显示或隐藏参考线:选择“视图 > 显示 > 参考线”命令,可以显示或隐藏参考线。此命令只在存在参考线的前提下才能应用。
移动参考线:选择“移动”工具 ,将光标放在参考线上,光标变为
,将光标放在参考线上,光标变为 时,按住鼠标拖曳,可以移动参考线。
时,按住鼠标拖曳,可以移动参考线。
锁定、清除、新建参考线:选择“视图 >锁定参考线”命令或按Alt+Ctrl+;组合键,可以将参考线锁定,参考线锁定后将不能移动。选择“视图 > 清除参考线”命令,可以将参考线清除。选择“视图 > 新建参考线”命令,弹出“新建参考线”对话框,如图2-83所示,设定后单击“确定”按钮,图像中出现新建的参考线。

图2-83
2.4.3 网格线的设置
选择“编辑 > 首选项 > 参考线、网格和切片”命令,弹出相应的对话框,如图2-84所示。

图2-84
参考线:用于设定参考线的颜色和样式。
网格:用于设定网格的颜色、样式、网格线间隔和子网格等。
切片:用于设定切片的颜色和显示切片的编号。
路径:用于设定路径的选定颜色。
选择“视图 > 显示 > 网格”命令,可以显示或隐藏网格,如图2-85和图2-86所示。

图2-85

图2-86
提示
反复按Ctrl+R组合键,可以将标尺显示或隐藏。反复按Ctrl+;组合键,可以将参考线显示或隐藏。反复按Ctrl+’组合键,可以将网格显示或隐藏。