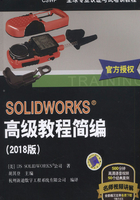
2.6 实例:创建和使用智能零部件

扫码看3D
本实例将通过一个插芯锁体组件来展示如何创建和使用智能零部件。使用一个现有的装配体来捕获关联门闩和锁的普通特征和零件。使用关联特征来创建与智能零部件相关联的特征。
操作步骤
步骤1 打开装配体文件 打开“Lesson02\CaseStudy\SmartCom-ponents”文件夹下的装配体“Box Assembly”,如图2-27所示。该装配体将作为智能零部件的定义装配体。

扫码看视频
步骤2 添加智能扣件 将两个智能扣件“Flat Head Screw_AM”添加到门闩上已有的孔中,如图2-28所示。

图2-27 打开装配体“Box Assembly”

图2-28 添加智能扣件
2.6.1 制作智能零部件
为了创建一个智能零部件,必须使用【制作智能零部件】功能在装配体中选择相关的零部件和特征。

步骤3 选择零部件 单击【制作智能零部件】并选择“Latch-1”和两个“flat head screw”作为相关联的零部件,如图2-29所示。
步骤4 创建智能特征 在【特征】中,选择关联切除特征来制作门闩盖,同时之前选择的零部件会自动隐藏。它们可以通过单击【显示零部件】来显示,如图2-30所示。

图2-29 选择零部件

图2-30 显示零部件
单击【 】,系统就会创建智能特征。
】,系统就会创建智能特征。
步骤5 查看智能零部件 通过一个闪电符号表明“Latch”是一个智能零部件,如图2-31所示。
步骤6 捕获配合参考 为了帮助自动完成闩锁所需的配合,将捕捉【配合参考】,如图2-32所示。选择零件“Latch”,然后单击【编辑】 ,单击【配合参考】
,单击【配合参考】 。捕获“Latch”的前表面的引用,单击 【
。捕获“Latch”的前表面的引用,单击 【 】,退出 【编辑零部件】。
】,退出 【编辑零部件】。

图2-31 智能零部件图标

图2-32 捕获配合参考
步骤7 保存文件 保存但不要关闭装配体文件。
2.6.2 插入智能零部件
智能零部件可以像其他零部件一样插入到装配体中。
步骤8 打开装配体文件 从文件夹“Lesson02 \Case Study\Smart Components”中打开装配体“Test”,如图2-33所示。我们将配合闩锁和打开面板的内侧,使用名为“2”的视图来定向模型,使该面易于操作。
步骤9 插入智能零部件 插入智能零部件“Latch”。【配合参考】选择打开门的内表面,如果有必要,在配合弹出的工具栏上单击【反转配合对齐】。
如图2-34所示,添加【距离】配合,并使用【宽度】配合从另一个方向上居中放置闩锁。

图2-33 装配体“Test”

图2-34 插入智能零部件
2.6.3 插入智能特征
在插入智能零部件并完成装配配合后,就可以添加智能特征和相关联的零部件了。这一步骤可以通过在原始装配体中使用参考和选择来完成。

步骤10 插入智能特征 在图形区域单击【插入智能特征】 ,并在【参考】列表中,选择门的内部面作为要求的参考面,如图2-35所示。单击【
,并在【参考】列表中,选择门的内部面作为要求的参考面,如图2-35所示。单击【 】,如图2-36所示。
】,如图2-36所示。

图2-35 选择平面

图2-36 智能特征对话框
提示
所有【特征】和【零部件】列表中被选中的选项都是在智能零部件创建时自动被选中的。用户可以通过清除勾选阻止相应的特征或零部件的添加。
步骤11 查看结果 相关特征和零部件已经被添加到了装配体中。如果爆炸显示该零件,用户可以看到零件和切割特征已经被应用到了该零部件中,如图2-37所示。
步骤12 查看FeatureManager设计树 FeatureManager 设计树中列出了文件夹“Latch-1”,里面包含“Latch”“Features”文件夹和Toolbox 零部件,如图2-38所示。

图2-37 智能零部件爆炸图

图2-38 FeatureManager 设计树
提示
智能零部件储存了模型中装配定义的所有信息。智能组件的FeatureManager设计树显示智能特征文件夹,用户可以看到所有关联特征、零组件和必要的引用列表。
2.6.4 使用多重特征
之前的例子包含了一个典型智能零部件的所有元素。在接下来的例子中将用到多重特征和多重零部件。
提示
本例中所用到的关联特征已经创建。
步骤13 添加智能扣件 返回到“Box Assembly”并放大“Lock”,然后添加智能扣件,如图2-39所示。

图2-39 添加智能扣件
步骤14 制作智能零部件 单击【制作智能零部件】 并选择零件“Lock”作为智能零部件,选择钥匙、钥匙面板及螺钉作为相关的“零部件”,如图2-40~图2-42所示。选择全部三个切除特征“0.75×18×6”作为零部件包含的“特征”,单击【
并选择零件“Lock”作为智能零部件,选择钥匙、钥匙面板及螺钉作为相关的“零部件”,如图2-40~图2-42所示。选择全部三个切除特征“0.75×18×6”作为零部件包含的“特征”,单击【 】。
】。
步骤15 添加配合参考(可选步骤)可以捕获配合参考来使其与锁的上表面自动配合。

图2-40 制作智能零部件

图2-41 选择相关零部件和特征(1)

图2-42 选择相关零部件和特征(2)
步骤16 插入配合 返回到装配体“Test”并插入智能零部件,增加配合关系使其在两个方向上都位于“Test.12×18”面的中间并与该表面平齐,如图2-43所示。
步骤17 添加智能特征 使用选择功能从“Test.12×18”中添加智能特征“Lock”,如图2-44所示。

图2-43 插入配合

图2-44 添加智能特征
步骤18 保存并关闭所有文件
2.6.5 使用自动尺寸
【制作智能零部件】 的【自动调整大小】选项可以放置一个智能零部件并调整其大小。通过选择一个圆柱面作为配合参考,智能零部件可以读出其直径,基于这个直径可以得到一个直径范围,由此可以选出一个合适的配置。
的【自动调整大小】选项可以放置一个智能零部件并调整其大小。通过选择一个圆柱面作为配合参考,智能零部件可以读出其直径,基于这个直径可以得到一个直径范围,由此可以选出一个合适的配置。
由于它是基于圆柱面参考,只有圆柱形部件可以利用该选项。本例将通过图2-45所示的管道的端盖(Smart_EC)来演示这个选项。

图2-45 管道的端盖
提示
本例的重点是清楚【自动调整大小】的工作原理。其他的零部件和特征可以伴随智能零部件一起创建,但为了突出重点,在这里不创建附件部分。
操作步骤
步骤1 打开装配体文件 从文件夹“Lesson02\Case Study\Autosize”中打开装配体“Smart_Base_Assembly”,如图2-46所示。这个装配体包含了零部件“Smart_Drain_Pipe”。

扫码看视频
技巧
圆柱体代表了一段管道,而“Smart_EC”将会盖住它。要注意,因为盖的设计是要适应外径,所以管道模型是实体。
步骤2 打开一个零件文件 打开零件“Smart_EC”,它是通过内径的直径尺寸和旋转特征建立的,如图2-47所示。

图2-46 装配体“Smart_Base_Assembly”

图2-47 零件“Smart_EC”
该零件还包含了内径的驱动配置。尺寸代表了标准管的直径分别为1in 、1/2in、3/4in和3/8in,如图2-48所示。关闭零件。
、1/2in、3/4in和3/8in,如图2-48所示。关闭零件。
步骤3 插入零部件 使用如图2-49所示的配合将“Smart_EC”拖入“Smart_Base_Assembly”中。

图2-48 “Smart_EC”的配置

图2-49 插入零部件
步骤4 制作智能零部件 选择零部件“Smart_EC”并单击【智能零部件】 。勾选【直径】复选框并选择装配体的内表面,如图2-50所示。
。勾选【直径】复选框并选择装配体的内表面,如图2-50所示。
这里创建了一个配合参考,它包含了一个决定连接面直径的感应器。

图2-50 制作智能零部件
配置器表通过智能特征控制着匹配配置、特征及零部件。配置器表数据可以通过配置下拉框和输入数值的方法填充。
例如,一个直径介于0.8in和0.9in的管道可以选择配置“12”。选择这个范围是因为一个标准的1/2in管道外径为“0.84”。
步骤5 填写配置器表 单击【配置器表】并填写表格,如图2-51所示。这些范围可以作为选择标准管外径的依据。单击两次【确定】。
提示
如果智能零部件包含了相关联的部件和特征,如之前的实例,那么将会在表中增加新的列。
步骤6 保存并关闭文件

图2-51 配置器表
如图2-52所示,FeatureManager 设计树中展示的智能零部件中包含了两个新特征:文件夹“智能特征”和“SmartPartSensor-<1>”配合参考。
新的配合参考替代了原始的配合参考。

图2-52 智能零部件特征
步骤7 打开装配体文件 从文件夹“Lesson02 \CaseStudy\Autosize”中打开装配体“Test”,如图 2-53 所示。这个装配体包含了几个在不同角度、 不同标准尺寸的“test.pipe”零部件。
步骤8 插入零部件 从Windows 资源管理器中拖动“Smart_EC”到装配体中,并放置于“test.pipe”的圆柱面上,如图2-54所示。感应器读取了该零部件的直径(0.675in),并判断在配置中是否有一个相应的范围。可以发现,适用的范围是0.6~0.7in,因此,配置38(3/8in)被选中并使用。释放该零部件,如有需要,可以使用【反转配合对齐】功能。

图2-53 装配体“Test”
提示
为了使用SmartPartSensor配合参考,用户需要将其拖放到管道的圆柱面。拖放到一个圆形的边上将会使用现有的零件中那些不包含自动调整大小信息的其他配合参考。
步骤9 添加零部件 使用相同的智能零部件添加剩余的零部件,如图2-55所示。

图2-54 插入零部件

图2-55 添加零部件
提示
当test.pipe.B 被拖动时,为何会出现【配置选择】对话框?这是因为在配置器表中,有两个配置(“Default”和“12”)含有相同的范围值。
步骤10 保存并关闭文件