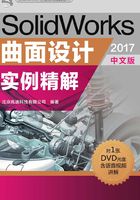
实例6 水嘴手柄
实例概述
本实例介绍水嘴手柄的曲面设计过程。曲面零件设计的一般方法是首先创建一系列草绘曲线和空间曲线,然后利用所创建的曲线构建几个独立的曲面,再利用缝合等工具将独立的曲面变成一个整体面,最后将整体面变成实体模型。水嘴手柄的零件模型及相应的设计树如图6.1所示。
Step1. 新建一个零件模型文件,进入建模环境。

图6.1 水嘴手柄的零件模型及设计树
说明:本实例前面的详细操作过程请参见随书光盘中video\ch06\reference\文件下的语音视频讲解文件tap_switch-r01.exe。
Step2. 打开文件D:\sw17.3\work\ch06\tap_switch_ex.prt。
Step3. 创建图6.2所示的基准轴。选择下拉菜单



 命令。选取图6.3所示的端点1和端点2作为参考实体;单击
命令。选取图6.3所示的端点1和端点2作为参考实体;单击 按钮,完成基准轴的创建。
按钮,完成基准轴的创建。

图6.2 创建基准轴

图6.3 定义参考实体
Step4. 创建图6.4所示的基准面2。单击 按钮,完成基准面2的创建(具体参数和操作参见随书光盘)。
按钮,完成基准面2的创建(具体参数和操作参见随书光盘)。
Step5. 创建图6.5所示的草图4。选择下拉菜单

 命令,选取基准面2作为草图基准面,绘制图6.5所示的草图4。
命令,选取基准面2作为草图基准面,绘制图6.5所示的草图4。

图6.4 基准面2

图6.5 草图4
Step6. 创建图6.6所示的曲面-放样1。选择下拉菜单



 命令。选择草图1、草图2和草图4作为曲面-放样1的轮廓,选择草图3的两条曲线作为曲面-放样1的引导线;单击
命令。选择草图1、草图2和草图4作为曲面-放样1的轮廓,选择草图3的两条曲线作为曲面-放样1的引导线;单击 按钮,完成曲面-放样1的创建。
按钮,完成曲面-放样1的创建。
Step7. 创建图6.7所示的基准面3。单击 按钮,完成基准面3的创建(具体参数和操作参见随书光盘)。
按钮,完成基准面3的创建(具体参数和操作参见随书光盘)。

图6.6 曲面-放样1

图6.7 基准面3
Step8. 创建图6.8所示的草图5。选择下拉菜单

 命令,选取基准面3作为草图基准面,绘制图6.8所示的草图5。
命令,选取基准面3作为草图基准面,绘制图6.8所示的草图5。
Step9. 创建图6 . 9所示的分割线1。选择下拉菜单



 命令。在“分割线”对话框的
命令。在“分割线”对话框的 区域中选中
区域中选中 单选项,选取草图5作为分割工具,选取曲面-放样1作为分割面;选中
单选项,选取草图5作为分割工具,选取曲面-放样1作为分割面;选中 复选框和
复选框和 复选框;单击
复选框;单击 按钮,完成分割线1的创建。
按钮,完成分割线1的创建。

图6.8 草图5

图6.9 分割线1
Step10. 创建曲面-等距1。选择下拉菜单



 命令。选取图6.10所示的曲面作为等距曲面,输入等距距离值1.0,单击
命令。选取图6.10所示的曲面作为等距曲面,输入等距距离值1.0,单击 按钮改变方向;单击
按钮改变方向;单击 按钮,完成曲面-等距1的创建。
按钮,完成曲面-等距1的创建。
Step11. 创建图6.11所示的删除面1。选择下拉菜单



 命令。选取图6.11所示的曲面作为要删除的曲面,在
命令。选取图6.11所示的曲面作为要删除的曲面,在 区域中选中
区域中选中 单选项;单击
单选项;单击 按钮,完成删除面1的创建。
按钮,完成删除面1的创建。

图6.10 创建曲面-等距1
图6.11 删除面1
Step12. 创建图6.12所示的草图6。选择下拉菜单

 命令,选取基准面3作为草图基准面,绘制图6.12所示的草图6。
命令,选取基准面3作为草图基准面,绘制图6.12所示的草图6。
Step13. 创建图6.13所示的分割线2。选择下拉菜单



 命令。在“分割线”对话框的
命令。在“分割线”对话框的 区域中选中
区域中选中 单选项,选取草图6作为分割工具,选取曲面-等距1作为分割面;选中
单选项,选取草图6作为分割工具,选取曲面-等距1作为分割面;选中 复选框和
复选框和 复选框;单击
复选框;单击 按钮,完成分割线2的创建。
按钮,完成分割线2的创建。
Step14. 创建图6.14所示的删除面2。选择下拉菜单



 命令。选取图6.15所示的曲面作为要删除的曲面,在
命令。选取图6.15所示的曲面作为要删除的曲面,在 区域中选中
区域中选中 单选项;单击
单选项;单击 按钮,完成删除面2的创建。
按钮,完成删除面2的创建。

图6.12 草图6

图6.13 分割线2

图6.14 删除面2
Step15. 创建图6.16所示的曲面填充1。选择下拉菜单



 命令。选择图6.17所示的两条边线作为修补边界,在
命令。选择图6.17所示的两条边线作为修补边界,在 区域选中
区域选中 复选框;单击
复选框;单击 按钮,完成曲面填充1的创建。
按钮,完成曲面填充1的创建。

图6.15 定义删除曲面

图6.16 曲面填充1

图6.17 定义修补边界
Step16. 创建图6.18所示的草图7。选择下拉菜单

 命令,选取前视基准面作为草图基准面,绘制图6.18所示的草图7。
命令,选取前视基准面作为草图基准面,绘制图6.18所示的草图7。
Step17. 创建图6.19所示的曲面填充2。选择下拉菜单



 命令。在
命令。在 区域的下拉列表中选择
区域的下拉列表中选择 选项,选取图6.20所示的边线作为修补边界,选取草图7作为约束曲线;单击
选项,选取图6.20所示的边线作为修补边界,选取草图7作为约束曲线;单击 按钮,完成曲面填充2的创建。
按钮,完成曲面填充2的创建。

图6.18 草图7

图6.19 曲面填充2

图6.20 定义修补边界
Step18. 创建曲面-缝合1。选择下拉菜单



 命令,选取曲面填充1和曲面填充2作为要缝合的曲面;单击
命令,选取曲面填充1和曲面填充2作为要缝合的曲面;单击 按钮,完成曲面-缝合1的创建。
按钮,完成曲面-缝合1的创建。
Step19.创建图6.21所示的加厚1。选择下拉菜单



 命令。选择曲面-缝合1作为要加厚的曲面,在
命令。选择曲面-缝合1作为要加厚的曲面,在 下单击
下单击 按钮,在
按钮,在 区域的
区域的 文本框中输入值1.0;单击
文本框中输入值1.0;单击 按钮,完成加厚1的创建。
按钮,完成加厚1的创建。

图6.21 加厚1
Step20. 创建图6.22所示的切除-拉伸1。选择下拉菜单



 命令。选取基准面1作为草图基准面,绘制图6.23所示的横断面草图(长方形的上部水平直线位于原点的上方)。在“切除-拉伸”对话框
命令。选取基准面1作为草图基准面,绘制图6.23所示的横断面草图(长方形的上部水平直线位于原点的上方)。在“切除-拉伸”对话框 区域的下拉列表中选择
区域的下拉列表中选择 选项;单击
选项;单击 按钮,完成切除-拉伸1的创建。
按钮,完成切除-拉伸1的创建。

图6.22 切除-拉伸1

图6.23 横断面草图
Step21. 创建图6.24b所示的圆角1。选取图6.24a所示的两条边线作为圆角对象,圆角半径值为1.5。

图6.24 圆角1
Step22. 至此,零件模型创建完毕,保存模型文件,将模型命名为tap_switch。