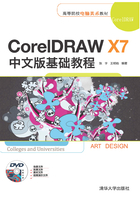
2.16 上机实践
通过前面对基础知识的学习,用户应该对常用绘制工具有了简单的认识,下面通过实例练习来巩固基础知识的学习。
2.16.1 制作足球
本例将介绍足球的制作,该例的制作比较简单,主要使用【椭圆形工具】 、【形状工具】
、【形状工具】 、【多边形工具】
、【多边形工具】 、【阴影工具】
、【阴影工具】 ,完成后的效果如图2.121所示。
,完成后的效果如图2.121所示。

图2.121 最终效果
(1)新建一个宽度、高度分别为219mm、141mm的横向文档,然后单击【确定】按钮,如图2.122所示。

图2.122 创建横向文档
(2)在工具箱中选择【椭圆形工具】 ,在绘图页中拖出一个椭圆,在属性栏中将【对象大小】的宽度设置为82.432mm、高度设置为81.477mm,在默认调色板中单击填充任意颜色,并将轮廓颜色设置为无,如图2.123所示。
,在绘图页中拖出一个椭圆,在属性栏中将【对象大小】的宽度设置为82.432mm、高度设置为81.477mm,在默认调色板中单击填充任意颜色,并将轮廓颜色设置为无,如图2.123所示。

图2.123 绘制椭圆
(3)在工具箱中选择【多边形工具】 ,在绘图区绘制一个多边形,在属性栏中将【对象大小】的宽度设置为28.87mm、高度设置为27.691mm,将X设置为100.535mm、Y设置为66.109mm,将【点数或边数】设置为5,如图2.124所示。
,在绘图区绘制一个多边形,在属性栏中将【对象大小】的宽度设置为28.87mm、高度设置为27.691mm,将X设置为100.535mm、Y设置为66.109mm,将【点数或边数】设置为5,如图2.124所示。

图2.124 绘制多边形
(4)在工具箱中选择【形状工具】 ,在绘图页中选中多边形的一个控制点,如图2.125所示,按Delete键删除控制点。
,在绘图页中选中多边形的一个控制点,如图2.125所示,按Delete键删除控制点。

图2.125 删除控制点
(5)使用【选择工具】选择绘制的多边形,按Ctrl+Q组合键将图形转换为曲线。然后使用【形状工具】选中多边形上的一个控制点,在属性栏中单击【转换为曲线】按钮 ,如图2.126所示。
,如图2.126所示。

图2.126 单击【转换为曲线】按钮
(6)将多边形转换为曲线后,即可显示控制点的控制柄,使用【形状工具】 通过控制柄对图形进行调整,效果如图2.127所示。
通过控制柄对图形进行调整,效果如图2.127所示。

图2.127 调整曲线
(7)选中图形后按F11键,打开【编辑填充】对话框,在该对话框中单击【均匀填充】按钮 ,将【模型】设置为CMYK,在右侧将CMYK值设置为100、100、100、100,设置完成后单击【确定】按钮,如图2.128所示,然后在默认调色板中将曲线的轮廓颜色设置为无。
,将【模型】设置为CMYK,在右侧将CMYK值设置为100、100、100、100,设置完成后单击【确定】按钮,如图2.128所示,然后在默认调色板中将曲线的轮廓颜色设置为无。

图2.128 编辑填充颜色
(8)继续使用【多边形工具】 ,在绘图区绘制一个多边形,在属性面板中将【旋转角度】设置为90°,将【对象大小】的宽度设置为34.61mm、高度设置为27.133mm,将X设置为100.51mm、Y设置为39.525mm,将【点数或边数】设置为6,如图2.129所示。
,在绘图区绘制一个多边形,在属性面板中将【旋转角度】设置为90°,将【对象大小】的宽度设置为34.61mm、高度设置为27.133mm,将X设置为100.51mm、Y设置为39.525mm,将【点数或边数】设置为6,如图2.129所示。

图2.129 绘制并设置多边形
(9)使用【形状工具】 ,选中多边形两角点之间的控制点,如图2.130所示,按Delete键删除。
,选中多边形两角点之间的控制点,如图2.130所示,按Delete键删除。

图2.130 删除控制点
(10)使用【选择工具】选择绘制的多边形,按Ctrl+Q组合键将图形转换为曲线。然后使用【形状工具】选中多边形的任意控制点,在属性栏中单击【转换为曲线】按钮 ,并使用【形状工具】
,并使用【形状工具】 调整控制点,如图2.131所示。
调整控制点,如图2.131所示。

图2.131 调整控制点
(11)按F11键打开【编辑填充】对话框,在该对话框中单击【渐变填充】按钮 ,在渐变条上通过双击添加色标,色标的位置分别为19%、47%、69%、99%,如图2.132所示。
,在渐变条上通过双击添加色标,色标的位置分别为19%、47%、69%、99%,如图2.132所示。

图2.132 添加滑块
(12)将0%位置处色标的CMYK值设置为27、11、14、75,将19%位置处色标的CMYK值设置为15、7、8、54,将47%位置处色标的CMYK值设置为4、3、3、33,将69%位置处色标的CMYK值设置为2、2、2、16,将99%位置处色标的CMYK值设置为1、1、2、4,将100%位置处色标的CMYK值设置为2、3、4、7。在【类型】区域下单击【椭圆形渐变填充】按钮 ,取消选中【自由缩放和倾斜】复选框,将【填充宽度】设置为407.825%,将X设置为42%、Y设置为163%,如图2.133所示,然后取消它的轮廓颜色。
,取消选中【自由缩放和倾斜】复选框,将【填充宽度】设置为407.825%,将X设置为42%、Y设置为163%,如图2.133所示,然后取消它的轮廓颜色。

图2.133 设置参数
(13)设置完成后单击【确定】按钮,使用同样的方法制作其他图形对象并填充颜色,效果如图2.134所示。

图2.134 制作其他对象
(14)打开【对象管理器】泊坞窗,选择【图层1】中除椭圆形以外的所有曲线,按Ctrl+G组合键即可组合对象,如图2.135所示。

图2.135 组合对象
(15)在位于足球顶端的黑色六边形区域内使用相同的方法绘制一个六边形,按F11键打开【编辑填充】对话框,在该对话框中单击【渐变填充】按钮 ,在渐变条上通过双击添加色标,色标的位置分别为11%、28%、59%,如图2.136所示。
,在渐变条上通过双击添加色标,色标的位置分别为11%、28%、59%,如图2.136所示。

图2.136 绘制六边形
(16)将0%位置处色标的CMYK值设置为27、11、14、75,将11%位置处色标的CMYK值设置为15、7、8、54,将28%位置处色标的CMYK值设置为4、3、3、33,将59%位置处色标的CMYK值设置为2、2、2、16,将100%位置处色标的CMYK值设置为0、0、0、0。在【类型】区域下单击【椭圆形渐变填充】按钮 ,取消选中【自由缩放和倾斜】复选框,将【填充宽度】设置为668.375%,将X设置为47%、Y设置为171.001%,如图2.137示,然后取消它的轮廓颜色。
,取消选中【自由缩放和倾斜】复选框,将【填充宽度】设置为668.375%,将X设置为47%、Y设置为171.001%,如图2.137示,然后取消它的轮廓颜色。

图2.137 设置参数
(17)设置完成后单击【确定】按钮,使用同样的方法制作其他图形对象并填充颜色,然后将新绘制的对象合并,效果如图2.138所示。

图2.138 制作其他对象
(18)综合前面所介绍的不同工具的使用方法,对绘制的足球进行精细化,绘制出高光与阴影区域的过渡效果,使它更具有立体感,效果如图2.139所示。

图2.139 制作足球的高光阴影过渡效果
(19)在【对象管理器】泊坞窗中,选择【图层1】中最底层的【椭圆形】,然后在工具箱中选择【阴影工具】 ,在椭圆形的中心处水平向右拖动至椭圆形的边缘,即可拖出阴影,在属性栏中将【阴影的不透明度】设置为100,如图2.140所示。
,在椭圆形的中心处水平向右拖动至椭圆形的边缘,即可拖出阴影,在属性栏中将【阴影的不透明度】设置为100,如图2.140所示。

图2.140 添加阴影
至此,足球就制作完成了,对文档进行保存即可。
2.16.2 绘制风景
本例将使用【选择工具】、【形状工具】、【钢笔工具】、【矩形工具】、【椭圆工具】、【多边形工具】来绘制风景,效果如图2.141所示。

图2.141 最终效果
(1)新建一个宽度为420mm、高度为297mm的文档,然后单击【确定】按钮,如图2.142所示。

图2.142 新建文档
(2)在工具箱中选择【矩形工具】 ,在绘图页中绘制一个矩形,在属性栏中将【对象大小】的宽度设置为420mm、高度设置为254mm,将X设置为210mm、Y设置为170mm,如图2.143所示。
,在绘图页中绘制一个矩形,在属性栏中将【对象大小】的宽度设置为420mm、高度设置为254mm,将X设置为210mm、Y设置为170mm,如图2.143所示。

图2.143 绘制矩形
(3)按F11键打开【编辑填充】对话框,单击【渐变填充】按钮 ,将渐变条最左侧的色标设置为白色,将右侧色标的CMYK值设置为85、0、0、0,在【变换】区域下取消选中【自由缩放和倾斜】复选框,将【填充宽度】设置为90.833%,将X设置为0、Y设置为4.583%,将【旋转】设置为90°,然后选中【缠绕填充】复选框,单击【确定】按钮,如图2.144所示,然后取消轮廓颜色的填充。
,将渐变条最左侧的色标设置为白色,将右侧色标的CMYK值设置为85、0、0、0,在【变换】区域下取消选中【自由缩放和倾斜】复选框,将【填充宽度】设置为90.833%,将X设置为0、Y设置为4.583%,将【旋转】设置为90°,然后选中【缠绕填充】复选框,单击【确定】按钮,如图2.144所示,然后取消轮廓颜色的填充。

图2.144 设置参数
(4)在工具箱中选择【折线工具】 ,在绘图页中绘制对象,绘制完成后,在属性栏中将【对象大小】的宽度设置为320.655mm、高度设置为69.161mm,将X设置为259.672mm、Y设置为34.342mm,效果如图2.145所示。
,在绘图页中绘制对象,绘制完成后,在属性栏中将【对象大小】的宽度设置为320.655mm、高度设置为69.161mm,将X设置为259.672mm、Y设置为34.342mm,效果如图2.145所示。

图2.145 绘制折线
(5)在工具箱中选择【形状工具】 ,在绘图页中选中折线对象的任意控制点,在属性栏中单击【转换为曲线】按钮
,在绘图页中选中折线对象的任意控制点,在属性栏中单击【转换为曲线】按钮 ,继续使用【形状工具】
,继续使用【形状工具】 调整曲线的控制点,调整后的效果如图2.146所示。
调整曲线的控制点,调整后的效果如图2.146所示。

图2.146 绘制矩形
(6)使用【选择工具】选中曲线,按F11键打开【编辑填充】对话框,单击【渐变填充】按钮 ,将0%位置处色标的CMYK值设置为54、0、100、30,将100%位置处色标的CMYK值设置为36、0、100、16,取消中选【自由缩放和倾斜】复选框,在【变换】区域下将【填充宽度】设置为112.159%,将X设置为7.754%、Y设置为54.421%,将【旋转】设置为81.9°,选中【缠绕填充】复选框,然后单击【确定】按钮,如图2.147所示。
,将0%位置处色标的CMYK值设置为54、0、100、30,将100%位置处色标的CMYK值设置为36、0、100、16,取消中选【自由缩放和倾斜】复选框,在【变换】区域下将【填充宽度】设置为112.159%,将X设置为7.754%、Y设置为54.421%,将【旋转】设置为81.9°,选中【缠绕填充】复选框,然后单击【确定】按钮,如图2.147所示。

图2.147 设置参数
(7)取消曲线的轮廓填充,使用同样的方法制作另一个相似的对象,完成后的效果如图2.148所示。

图2.148 制作相似对象
(8)在工具箱中选择【矩形工具】 ,在绘图页中绘制矩形,按Ctrl+Q组合键将其转换为曲线,在工具箱中选择【形状工具】
,在绘图页中绘制矩形,按Ctrl+Q组合键将其转换为曲线,在工具箱中选择【形状工具】 ,在绘图页中选中矩形的任意控制点,在属性栏中单击【转换为曲线】按钮
,在绘图页中选中矩形的任意控制点,在属性栏中单击【转换为曲线】按钮 ,然后继续使用【形状工具】
,然后继续使用【形状工具】 调整曲线的控制点,调整后的效果如图2.149所示。
调整曲线的控制点,调整后的效果如图2.149所示。

图2.149 绘制矩形并调整
(9)按F11键打开【编辑填充】对话框,单击【均匀填充】按钮 ,将【模型】设置为CMYK,将CMYK值设置为43、52、80、38,选中【缠绕填充】复选框,然后单击【确定】按钮,如图2.150所示,最后将轮廓颜色设置为无。
,将【模型】设置为CMYK,将CMYK值设置为43、52、80、38,选中【缠绕填充】复选框,然后单击【确定】按钮,如图2.150所示,最后将轮廓颜色设置为无。

图2.150 设置编辑填充参数
(10)使用选择工具选中对象,在属性栏中,将【对象大小】的宽度设置为15.902mm、高度设置为82.256mm,将X设置为63.528mm、Y设置为60.017mm,如图2.151所示。

图2.151 调整对象位置和大小
(11)在工具箱中选择【多边形工具】,在绘图页中绘制多边形,在属性栏中将【点数或边数】设置为11,按Ctrl+Q组合键将其转换为曲线,然后使用【形状工具】选中多边形对象的任意两个控制点,在属性栏中单击【转换为曲线】按钮,并调整控制点和控制柄,调整后的效果如图2.152所示。

图2.152 绘制多边形并调整
(12)按F11键打开【编辑填充】对话框,单击【均匀填充】按钮 ,将【模型】设置为CMYK,将CMYK值设置为47、0、100、20,选中【缠绕填充】复选框,然后单击【确定】按钮,如图2.153所示,最后将轮廓颜色设置为无。
,将【模型】设置为CMYK,将CMYK值设置为47、0、100、20,选中【缠绕填充】复选框,然后单击【确定】按钮,如图2.153所示,最后将轮廓颜色设置为无。

图2.153 编辑填充颜色
(13)使用【椭圆工具】绘制一个圆形并填充白色,将轮廓颜色设置为无,效果如图2.154所示。

图2.154 绘制其他图形
(14)使用同样的方法制作其他的效果,如图2.155所示。

图2.155 制作其他效果
(15)在工具箱中选择【钢笔工具】 ,然后在绘图页中绘制图形,如图2.156所示。
,然后在绘图页中绘制图形,如图2.156所示。

图2.156 绘制对象
(16)在工具箱中选择【形状工具】调整刚绘制图形的控制点,调整后的效果如图2.157所示。

图2.157 调整对象
(17)按F11键打开【编辑填充】对话框,单击【均匀填充】按钮 ,将【模型】设置为CMYK,将CMYK值设置为0、0、100、0,选中【缠绕填充】复选框,然后单击【确定】按钮,如图2.158所示,最后将轮廓颜色设置为无。
,将【模型】设置为CMYK,将CMYK值设置为0、0、100、0,选中【缠绕填充】复选框,然后单击【确定】按钮,如图2.158所示,最后将轮廓颜色设置为无。

图2.158 设置参数
(18)使用同样的方法,绘制其他图形并填充不同的颜色,完成后的效果如图2.159所示。

图2.159 绘制图形并填充颜色
(19)综合前面介绍的方法,绘制其他图形,完成后的效果如图2.160所示。

图2.160 最终效果