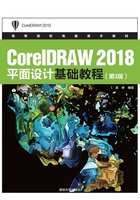
上QQ阅读APP看书,第一时间看更新
1.5.3 页面背景设置
在【选项】对话框的左边栏中选择【背景】,就会在右边栏中显示它的相关设置参数,如图1-38所示。可以选中【纯色】或【位图】单选按钮来设置所需的背景颜色或图案,默认状态下为无背景。

图1-38 背景设置
如果选中【纯色】单选按钮,其后的按钮呈激活状态,这时可以打开调色板,在其中选择所需的背景颜色,如图1-39所示。选择好后在【选项】对话框中单击【确定】按钮,即可将页面背景设为所选的颜色。

图1-39 设置纯色背景颜色
如果选中【位图】单选按钮,其后的【浏览】按钮呈激活状态,单击该按钮会弹出【导入】对话框,可以在其中选择要作为背景的文件,然后单击【导入】按钮。返回至【选项】对话框,其中的【来源】选项会变为激活状态,并且还显示了导入位图的路径,如图1-40所示。单击【确定】按钮,即可将选择的文件导入新建文件中,并自动排列为文件的背景,如图1-41所示。

图1-40 显示导入位图路径

图1-41 设置完背景后的效果