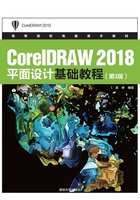
上QQ阅读APP看书,第一时间看更新
实例操作005——绘制日历
下面将介绍如何使用折线工具绘制日历,日历效果如图2-89所示。

图2-89 绘制日历效果
01 按Ctrl+N组合键,弹出【创建新文档】对话框,设置【宽度】为300mm,【高度】为250mm,新建文件。
02 在工具箱中选择【折线工具】 ,绘制如图2-90所示的日历框架线。选中页面部分,按Shift+F11组合键,弹出【编辑填充】对话框,将CMYK值设置为98、80、0、0;选中A区域,按Shift+F11组合键,将CMYK值设置为0、0、0、10;选中B区域,按Shift+F11组合键,将CMYK值设置为0、0、0、20;选中C区域,按Shift+F11组合键,将CMYK值设置为0、0、0、40;选中D区域,按Shift+F11组合键,将值设置为0、0、0、70;如图2-91所示。
,绘制如图2-90所示的日历框架线。选中页面部分,按Shift+F11组合键,弹出【编辑填充】对话框,将CMYK值设置为98、80、0、0;选中A区域,按Shift+F11组合键,将CMYK值设置为0、0、0、10;选中B区域,按Shift+F11组合键,将CMYK值设置为0、0、0、20;选中C区域,按Shift+F11组合键,将CMYK值设置为0、0、0、40;选中D区域,按Shift+F11组合键,将值设置为0、0、0、70;如图2-91所示。

图2-90 绘制框架

图2-91 填充颜色
03 在工具箱中选择【文字工具】 ,在日历上输入年份等文字,并调整文字大小和位置,在右侧【默认调色板】上左键单击青色块修改文字颜色为青色,如图2-92所示。
,在日历上输入年份等文字,并调整文字大小和位置,在右侧【默认调色板】上左键单击青色块修改文字颜色为青色,如图2-92所示。

图2-92 添加文字
04 在工具箱中选择【钢笔工具】 ,在日历上添加修饰性花纹,在右侧【默认调色板】上右键单击青色块修改轮廓颜色为青色,完成日历的创建,完成效果如图2-93所示。按Ctrl+S组合键保存文件。
,在日历上添加修饰性花纹,在右侧【默认调色板】上右键单击青色块修改轮廓颜色为青色,完成日历的创建,完成效果如图2-93所示。按Ctrl+S组合键保存文件。

图2-93 添加花纹后完成效果