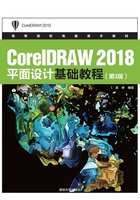
上QQ阅读APP看书,第一时间看更新
2.7.2 实战:使用智能填充工具为复杂图像填充颜色
使用【智能填充工具】 的方法如下。
的方法如下。
01 按Ctrl+N组合键,弹出【创建新文档】对话框,创建一个空白文档,绘制一个图形,如图2-97所示。

图2-97 绘制图形
02 在工具箱中选择【智能填充工具】 ,在属性栏中单击【填充色】下拉按钮
,在属性栏中单击【填充色】下拉按钮 ,设置【填充颜色】的CMYK值为100、100、0、0,如图2-98所示。在弹出的颜色面板中单击【更多】按钮,可以选择更多的颜色。
,设置【填充颜色】的CMYK值为100、100、0、0,如图2-98所示。在弹出的颜色面板中单击【更多】按钮,可以选择更多的颜色。

图2-98 选择颜色
03 将鼠标指针移动到图形中的空白区域单击,即可将此空白区域填充为设置的颜色,效果如图2-99所示。

图2-99 为指定区域填充颜色
04 使用相同的方法为其他区域填充颜色,填充后的效果如图2-100所示。

图2-100 完成后的效果