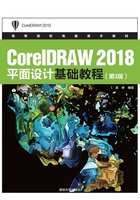
上QQ阅读APP看书,第一时间看更新
2.13.1 实战:测量对象的宽度
在工具箱中单击【平行度量】按钮 ,在属性栏中将显示其选项参数,如图2-164所示。
,在属性栏中将显示其选项参数,如图2-164所示。

图2-164 【平行度量】工具的属性栏
使用该工具可以测量任意方向的图形尺寸,如水平的图形、垂直的图形、倾斜的图形。例如,使用该工具测量一个三角形的尺寸,如图2-165所示。

图2-165 使用【平行度量】工具测量
使用该工具时,应在被测量图形的一点上单击鼠标并拖动至目标点,如图2-166所示。在目标点释放鼠标,即可完成测量,如图2-167所示。

图2-166 拖至目标点

图2-167 测量后的效果
下面介绍使用【水平或垂直度量】工具 进行测量的步骤。
进行测量的步骤。
01 按Ctrl+N组合键,弹出【创建新文档】对话框,新建一个空白文档,并在文档中绘制一个图形,如图2-168所示。

图2-168 绘制的图形
02 在工具箱中选择【水平或垂直度量】工具 ,将鼠标指针移动到图形的测量起点,此时会出现一个蓝色小方块或圆圈,如图2-169所示,捕捉到第一点后,单击鼠标左键确定第一点的位置。
,将鼠标指针移动到图形的测量起点,此时会出现一个蓝色小方块或圆圈,如图2-169所示,捕捉到第一点后,单击鼠标左键确定第一点的位置。

图2-169 自定义起点
03 在第一点按住鼠标左键并将鼠标指针拖曳到另一个顶点,如图2-170所示。在该点上单击后向左侧移动到适当位置,如图2-171所示,再次单击即可绘制一条标注线,同时还会用文字进行标注,效果如图2-172所示。

图2-170 拖曳到另一个点

图2-171 向左移动鼠标指针

图2-172 单击完成度量
04 使用【选择工具】 可以调整完成后的度量标注,并可以在属性栏中进行相关的设置。
可以调整完成后的度量标注,并可以在属性栏中进行相关的设置。
提示
用户可以为标注添加前缀或后缀,在【尺寸的前缀】文本框中可以输入尺度的前缀,在【尺寸的后缀】文本框中可以输入尺度的后缀。【水平或垂直度量】工具与【平行度量】工具的操作方法都类似于自动度量工具的操作方法。