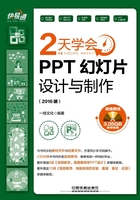
1.5 演示文稿的基本操作
演示文稿的基本操作包括新建演示文稿、保存演示文稿、打开现有的演示文稿等,是学习PowerPoint 2016幻灯片设计前必须要掌握的基本操作。
1.5.1 创建演示文稿
前面讲解启动PowerPoint 2016时便顺带讲解了新建空白演示文稿的方法,本节主要讲解根据模板创建演示文稿的方法。
模板实际上就是一个文件,只是其中已经将主题、背景图片、演示文稿的整体框架、颜色搭配、对象占位符位置等内容设置完成,用户只需要更改文本或替换图片即可快速完成演示文稿的制作。根据模板新建演示文稿,可以提高工作效率,具体操作方法如下。
Step 01 1 单击“文件”选项卡,在弹出的“文件”菜单中选择“新建”命令,2 在右侧的“搜索”文本框中输入需要查找模板的关键字“报告”,单击“搜索”按钮,如下图所示。

Step 02 稍等片刻即可从在线模板中搜索到与关键字相关的模板,选择需要的模板选项,如下图所示。

Step 03 进入该模板的说明界面,在其中可依次查看该演示文稿模板中部分幻灯片的大致效果,满意后单击“创建”按钮,如下图所示。

Step 04 系统开始从网络上下载该模板,下载完成后会根据该模板新建一个演示文稿,如下图所示。默认情况下创建的演示文稿会自动以“演示文稿1”、“演示文稿2”、“演示文稿3”……进行命名。

一点通
搜索模板
除了PowerPoint提供的模板和将自己制作的PPT保存为模板外,还可以利用他人的模板。所以日常对PPT模板的收集也是非常必要的。下面推荐几个优良模板的下载网站,稻壳儿网(http: //www.docer.com),演界网(http: //www.yanj.cn),PPTStore(http: //www.pptstore.net),站长素材网(http: //sc.chinaz.com)。
1.5.2 保存演示文稿
编辑演示文稿后,就需要将演示文稿保存起来以备日后使用。保存演示文稿时,可以保存到硬盘中、也可以保存到网络中的其他计算机或云端固定位置,或者U盘等可移动设备中。第一次进行保存时,需要选择保存的位置和类型,具体操作方法如下。
Step 01 1 在“文件”菜单中选择“保存”命令,2 在中间栏中双击“这台电脑”选项,如下图所示。

Step 02 打开“另存为”对话框,1 在上方的下拉列表框中选择演示文稿要存放的位置,2 在“文件名”下拉列表框中输入演示文稿的名称“报告”,3 单击“保存”按钮,如下图所示。

一点通
另存文档
如果对已经保存过的演示文稿内容进行修改了,需要保存新的内容时,单击快速访问工具栏中的“保存”按钮或按【Ctrl+S】组合键即可快速保存文件。如需要将PPT以新文件名保存或保存到新的路径,可在“文件”菜单中选择“另存为”命令,在打开的“另存为”对话框中修改PPT的名称或保存位置,还可以更改文档的保存类型为其他模板格式。
1.5.3 打开现有的演示文稿
如果需要打开之前编辑并保存在电脑中的演示文稿,可以双击该演示文稿的文件图标进行打开,另外,还可以使用PowerPoint程序来打开,具体操作方法如下。
Step 01 1 在“文件”菜单中选择“打开”命令,2 在中间栏中选择“浏览”选项,如下图所示。

Step 02 打开“打开”对话框,1 选择演示文稿存放的位置,2 在中间的列表框中选择需要打开的演示文稿,3 单击“打开”按钮,如下图所示,即可打开选择的演示文稿。

一点通
打开文档的技巧
按【Ctrl+O】组合键可快速打开“打开”对话框。在“打开”对话框中可在按住【Shift】键或【Ctrl】键的同时选择多个文件,然后单击“打开”按钮同时打开选择的多个文档。在“打开”界面的中间栏中选择“最近”选项,在右侧列表中即列出了最近使用的文档名称,选择相应文档名称即可快速打开该文档。
1.5.4 关闭演示文稿
使用PowerPoint创建或者编辑演示文稿结束后,需要及时关闭程序,释放内存,提高电脑的运行速度。在“文件”菜单中选择“关闭”命令,或单击窗口右上角的“关闭”按钮均可关闭演示文稿,如下图所示。

小提示
关闭演示文稿需注意
如果没有对演示文稿进行保存就执行了关闭操作,程序会打开相应的提示对话框询问用户是否对演示文稿进行保存操作。单击“保存”按钮可保存演示文稿的更改并关闭,单击“不保存”按钮则不保存对演示文稿进行的更改并关闭,单击“取消”按钮则表示取消演示文稿的关闭操作。
关闭演示文稿只是关闭当前选择的演示文稿窗口,并不会影响其他演示文稿的打开状态,也不会退出PowerPoint程序。