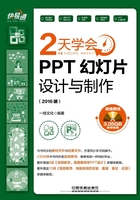
1.3 管理与优化界面
磨刀不误砍柴工,在正式学习PowerPoint之前,首先要打造一个适合自己的工作环境,即管理和优化PowerPoint工作界面,这可以给以后的学习和工作带来极大的便利。
1.3.1 设置快速访问工具栏
快速访问工具栏在PowerPoint 2016界面中的位置和其中包含的工具都不是固定的。用户可以根据个人的操作习惯来优化快速访问工具栏。
1.调整快速访问工具栏的位置
用户在使用PowerPoint时,为了让快速访问工具栏更符合自己的操作习惯,可以改变其位置,具体操作方法如下。
Step 01 1 单击快速访问工具栏右侧的下拉按钮,2 在弹出的下拉菜单中选择“在功能区下方显示”命令,如下图所示。

Step 02 完成上述操作后,快速访问工具栏将显示在功能区的下方,效果如下图所示。

2.在快速访问工具栏中添加命令按钮
快速访问工具栏作为一个命令按钮的容器,可以承载PowerPoint 2016所有的操作命令和按钮。不过,默认情况下的快速访问工具栏中只提供了“保存”、“撤销”和“重复”3个按钮,为了方便在编辑文档时能快速实现常用的操作,用户可以根据需要将经常使用的按钮添加到快速访问工具栏中,具体操作方法如下。
Step 01 1 单击快速访问工具栏右侧的下拉按钮,2 在弹出的下拉菜单中选择“其他命令”命令,如下图所示。

Step 02 1 打开“PowerPoint选项”对话框的“快速访问工具栏”选项卡,2 在左侧的列表框中选择添加的命令按钮,3 单击“添加”按钮,4 单击“确定”按钮,如下图所示。

一点通
快速添加按钮到快速访问工具栏中
本例直接在快速访问工具栏下拉菜单中选择“打开”命令,可快速将“打开”按钮添加到快速访问工具栏中。另外,直接在功能区中需要添加的按钮上右击,在弹出的快捷菜单中选择“添加到快速访问工具栏”命令也可快速添加。
3.删除快速访问工具栏中的命令按钮
当快速访问工具栏中的命令按钮过多或不需要时,可以将多余按钮删除,具体操作方法如下。
1 在快速访问工具栏中需要删除的命令按钮上右击,2 在弹出的快捷菜单中选择“从快速访问工具栏删除”命令即可,如下图所示。

1.3.2 添加工具组
在使用PowerPoint 2016进行PPT制作时,用户可以根据自己的操作习惯,为经常使用的命令按钮创建一个独立的选项卡或工具组,具体操作方法如下。
Step 01 单击“文件”选项卡,如下图所示。

Step 02 在弹出的“文件”下拉菜单中选择“选项”命令,如下图所示。

Step 03 打开“PowerPoint选项”对话框,1 单击“自定义功能区”选项卡,2 在右侧的“自定义功能区”列表框中选择工具组要添加到的具体位置,这里选择“开始”选项,3 单击“新建组”按钮,如下图所示。

Step 04 经过上步操作,即可在“自定义功能区”列表框中“开始”选项下“编辑”选项的下方添加“新建组(自定义)”选项。保持新建工作组的选择状态,单击“重命名”按钮,如下图所示。

一点通
在功能区中新建选项卡
在“Word选项”对话框左侧单击“自定义功能区”选项卡,然后在右侧单击“新建选项卡”按钮可以在功能区中新建选项卡。
Step 05 打开“重命名”对话框,1 在“符号”列表框中选择要作为新建工作组的符号标志,2 在“显示名称”文本框中输入新建组的名称“我的工具”,3 单击“确定”按钮,如下图所示。

Step 06 1 在“从下列位置选择命令”下拉列表框中选择“常用命令”选项,2 在下方的列表框中依次选择需要添加到新建组中的按钮,3 单击“添加”按钮将它们添加到新建组中,4 添加完毕后单击“确定”按钮,如下图所示。

Step 07 完成自定义功能区的操作后返回PowerPoint窗口中,在“开始”选项卡“编辑”功能组的右侧将显示新建的“我的工具”组,在其中可看到添加的自定义功能按钮,如下图所示。

一点通
删除功能组区中的功能组
如果需要删除功能区中的功能组,在“PowerPoint选项”对话框的“自定义功能区”选项卡中,在“自定义功能区”列表框中选择需要删除的功能组,单击“删除”按钮即可。
1.3.3 设置功能区
在制作或者查看PPT时,如果想在有限的窗口界面中增大可用空间,以便将幻灯片中的内容看得更仔细,可以对功能区进行调整。
1.展开或折叠功能区
自PowerPoint的相关命令以功能按钮的形式进行展示,而非菜单项的形式出现时,便可以对功能区进行折叠或展开控制。默认情况下,功能区是展开的,对其进行折叠的操作方法如下。
Step 01 1 在功能区的空白位置右击;2 在弹出的快捷菜单中选择“折叠功能区”命令,如下图所示。

Step 02 经过上步操作,即可看到折叠功能区后的效果,实际上就是让功能区仅显示出选项卡的效果,如下图所示。

一点通
展开功能区
折叠功能区后单击选项卡仍然可以显示出功能区中的按钮,只是在进行操作后功能区又将折叠起来。若要展开功能区,可在选项卡上右击,在弹出的快捷菜单中再次选择“折叠功能区”命令,取消选中该命令前的“√”标记即可。
2.显示或隐藏功能区
PowerPoint 2016还提供了隐藏功能区的方法,当需要更多的阅读空间,而多数时候不需要进行编辑操作时,可以将功能区隐藏,在需要应用功能区的相关命令或选项时,再将其显示出来。对功能区进行隐藏的具体方法如下。
Step 01 1 单击窗口控制按钮组中的“功能区显示选项”按钮;2 在弹出的下拉菜单中选择“自动隐藏功能区”命令,如下图所示。

Step 02 经过上步操作,即可隐藏功能区并切换到全屏阅读状态,如下图所示。如要显示出功能区,可以将鼠标光标移动到窗口最上方,显示出标题栏,单击右侧的按钮即可。

小提示
控制功能区的状态
在“功能区显示选项”下拉菜单中选择“显示选项卡”命令,将折叠功能区;选择“显示选项卡和命令”命令,将展开功能区。