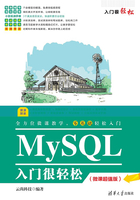
2.3 phpMyAdmin的应用

phpMyAdmin是一款使用PHP开发的B/S模式的MySQL管理软件。该工具是基于Web跨平台的管理程序,并且支持简体中文。利用该工具,可以不必通过命令来操作MySQL数据库了,而是可以像SQL Server那样通过图形方式来操作数据库。
2.3.1 下载并启动phpMyAdmin
phpMyAdmin可以运行在各种版本的PHP及MySQL下,可以对数据库进行操作,如创建、修改和删除数据库、数据表及数据等。不过,在进行数据库操作之前,首先需要下载、启动并登录phpMyAdmin软件,具体操作步骤如下。
(1)在浏览器中输入phpMyAdmin的官方网站地址https://www.phpmyadmin.net/,即可下载最新版本的phpMyAdmin,如图2-42所示。
(2)下载WampServer软件,并启动该软件,然后将phpMyAdmin文件放置在本地磁盘C:\wamp\apps之中,如图2-43所示。

图2-42 phpMyAdmin下载页面

图2-43 修改phpMyAdmin的存放位置
(3)在IE浏览器地址栏中输入phpMyAdmin访问地址,如http://localhost/phpmyadmin/,即可打开登录页面,如图2-44所示。
(4)输入正确的用户名和密码,即可进入phpMyAdmin的工作界面,并在左侧窗格显示MySQL数据库内置的4个系统数据库,分别是mysql、information_schema、performance_schema和sys,如图2-45所示。
①mysql数据库:是系统数据库,在24个数据表中保存了整个数据库的系统设置,十分重要。

图2-44 phpMyAdmin登录页面

图2-45 phpMyAdmin的工作界面
②information_schema数据库:包括数据库系统的所有对象信息和进程访问、状态信息,如有什么库,有什么表,有什么字典,有什么存储过程,等等。
③performance_schema存储引擎:新增的一个存储引擎,主要用于收集数据库服务器性能参数,包括锁、互斥变量、文件信息;保存历史的事件汇总信息,为提供MySQL服务器性能做出详细的判断,对于新增和删除监控事件点都非常容易,并可以随意改变mysql服务器的监控周期。
④sys数据库:该数据库是供用户测试用的数据库,可以在里面添加数据表来测试。
2.3.2 创建与删除数据库
phpMyAdmin内置有MySQL数据库系统,在这里可以以图形方式创建数据库,这里以在MySQL中创建一个企业员工管理数据库company为例,来介绍创建并连接数据库的方法,具体操作步骤如下。
(1)在phpMyAdmin工作界面中单击“数据库”图标,进入“新建数据库”页面,然后在文本框中输入要创建数据库的名称company,如图2-46所示。
(2)单击“创建”按钮,即可完成数据库的创建,这时可以在phpMyAdmin工作界面的左侧窗格显示新创建的数据库company,如图2-47所示。

图2-46 新建数据库页面

图2-47 显示创建的数据库
(3)如果想要删除某个数据库,首先选择该数据库,然后在phpMyAdmin工作界面中单击“操作”图标,进入操作工作界面,然后单击“删除数据库”窗格中的“删除数据库(DROP)”链接,如图2-48所示。
(4)这时会弹出一个“确认”信息提示框,单击“确定”按钮,即可完成数据库的删除操作,如图2-49所示。

图2-48 “删除数据库”窗格

图2-49 “确认”信息提示框
2.3.3 创建与删除数据表
在一个数据库中可以保存多个数据表,例如在一个企业员工管理数据库中,就包含了多个数据表,如员工信息数据表、岗位工资数据表、销售业绩数据表等。因此,这里在创建好的数据库company中,创建一个用于保存员工信息的employee数据表。表2-1所示是这个数据表的字段结构。
创建与删除数据表的操作步骤如下。
(1)在phpMyAdmin的工作界面,选择需要添加数据表的数据库company,然后在左侧“数据表”设置界面中输入数据表的名称与字段数,如图2-50所示。
(2)单击“执行”按钮,进入字段设置界面,按照表2-1设置的字段结构,为employee表添加字段信息,设置完毕,单击“保存”按钮,如图2-51所示。
表2-1 员工信息数据表


图2-50 “新建数据表”窗格

图2-51 输入数据表的字段信息
(3)保存完毕,在打开的界面中可以查看完成的employee数据表,如图2-52所示。

图2-52 employee数据表
(4)如果想要删除某个数据表,首先选择该数据表所在的数据库,然后选择需要删除的数据表,如employee数据表,如图2-53所示。
(5)在phpMyAdmin工作界面中单击“操作”图标,进入操作工作界面,然后单击“删除数据或数据表”窗格中的“删除数据表(DROP)”连接,如图2-54所示。
(6)这时会弹出一个“确认”信息提示框,单击“确定”按钮,即可完成数据表的删除操作,如图2-55所示。

图2-53 选择要删除的数据表

图2-54 “删除数据或数据表”窗格

图2-55 “确认”信息提示框
2.3.4 添加数据表记录
在数据库中添加数据表后,还需要添加具体的数据记录,具体的操作步骤如下。
(1)选择数据库company,然后选择该数据库下的employee数据表,再单击菜单上的“插入”图标,进入数据插入工作界面,依照字段的顺序,将对应的数值依次输入,如图2-56所示。

图2-56 数据插入工作界面
(2)单击“执行”按钮,即可完成数据的插入操作,并返回SQL工作界面,在其中显示了插入数据记录的SQL代码,如图2-57所示。
(3)按照图2-58所示的数据,重复执行上一步的操作,将数据输入到数据表中,如图2-58所示。

图2-57 SQL工作界面

图2-58 插入的数据记录
2.3.5 数据库的备份
用户可以使用phpMyAdmin的管理程序将数据库中的所有数据表导出成一个单独的文本文件,这个文本文件就是数据库的备份文件。下面以备份company数据库为例,介绍备份数据库的操作步骤。
(1)在phpMyAdmin的工作界面选择需要导出的数据库,单击“导出”图标,进入“导出”工作界面,选择“快速-显示最少的选项”单选按钮,如图2-59所示。
(2)单击“执行”按钮,打开“另存为”对话框,在其中输入数据库备份文件的保存名称,并设置保存的类型及位置,如图2-60所示。最后单击“保存”按钮即可完成数据库的备份。

图2-59 “导出”工作界面

图2-60 “另存为”对话框
2.3.6 数据库的还原
当数据库受到损坏或是要在新的MySQL数据库中加入这些数据时,只要将数据库的备份文件导入到当前MySQL数据库中即可,这个过程就是数据库的还原,具体操作步骤如下。
(1)在执行数据库的还原前,必须将原来的数据表删除,单击employees数据表右侧的“删除”链接,如图2-61所示。
(2)此时会显示一个询问对话框,单击“确定”按钮,即可删除数据表,如图2-62所示。

图2-61 “删除”链接

图2-62 “确认”对话框
(3)回到原工作界面,会发现该数据表已经被删除了,如图2-63所示。
(4)还原数据表,单击“导入”链接,打开要导入的文件界面,如图2-64所示。
(5)单击“浏览”按钮,打开“选择要加载的文件”对话框,选择上面保存的文本文件company.sql,如图2-65所示。
(6)单击“打开”按钮,即可返回到导入文件工作界面,如图2-66所示。
(7)单击“执行”按钮,系统会读取company.sql文件中所记录的指令与数据,将数据表恢复,并返回执行结果,提示用户导入成功,如图2-67所示。

图2-63 删除数据表

图2-64 “导入”工作界面

图2-65 “选择要加载的文件”对话框

图2-66 “导入到数据库”工作界面
(8)选择“结构”图标,可以看到company数据库中出现了名称为employee的数据表,如图2-68所示。

图2-67 完成数据库的还原

图2-68 “结构”工作界面