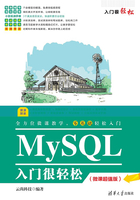
1.3 安装与配置MySQL 8.0

MySQL支持多种平台,不同平台下的安装与配置过程也不相同。在Windows平台下,可以图形化的方式安装与配置MySQL。图形化方式通常是通过向导一步一步地完成对MySQL的安装与配置。
1.3.1 下载MySQL软件
在下载MySQL数据库之前,首先需要了解操作系统的属性,然后根据系统的位数来下载对应的MySQL软件。下面以32位Windows操作系统为例进行讲解,具体操作步骤如下。
(1)打开IE浏览器,在地址栏中输入网址:http://dev.mysql.com/downloads/mysql/#downloads,单击“转到”按钮,打开MySQL Community Server 8.0.17下载界面,选择Generally Available (GA)Release类型的安装包,如图1-2所示。
(2)在下拉列表中选择用户的操作系统平台,这里选择Microsoft Windows,如图1-3所示。

图1-2 MySQL下载界面

图1-3 选择Windows平台
(3)根据读者的平台选择32位或者64位安装包,这里选择“Windows(x86,32&64-bit)”选项,然后单击Go to Download Page按钮,如图1-4所示。
(4)进入下载界面,选择需要的版本后,单击Download按钮,如图1-5所示。

图1-4 选择需要下载的安装包

图1-5 选择需要的版本
注意:MySQL每隔几个月就会发布一个新版本,读者在上述页面中找到的MySQL均为最新发布的版本,如果读者希望与本书中使用的MySQL版本完全一样,可以在官方的历史版本页面中查找。
(5)在弹出的页面中提示开始下载,这里单击Login按钮,如图1-6所示。
(6)弹出用户登录界面,输入用户名和密码后,单击“登录”按钮,如图1-7所示。
(7)弹出开始下载界面,单击Download Now按钮,即可开始下载,如图1-8所示。

图1-6 开始下载界面

图1-7 用户登录界面

图1-8 开始下载界面
1.3.2 安装MySQL软件
MySQL下载完成后,找到下载文件,双击进行安装,具体操作步骤如下。
(1)双击下载的mysql-installer-community-8.0.17.msi文件。打开License Agreement界面,选中I accept the license terms复选框,单击Next(下一步)按钮,如图1-9所示。
(2)打开Choosing a Setup Type界面,在其中列出了5种安装类型,分别是:Developer Default、Server only、Client only、Full和Custom。这里选择Custom单选按钮,单击Next按钮,如图1-10所示。

图1-9 用户许可证协议界面
提示:安装类型共有5种,各项含义为:Developer Default是默认安装类型;Server only是仅作为服务器;Client only是仅作为客户端;Full是完全安装;Custom是自定义安装类型。
(3)打开Select Products and Features界面,选择MySQL Server 8.0.17-x64后,单击“添加”按钮 ,即可选择安装MySQL服务器。采用同样的方法,添加MySQL Documentation 8.0.17-x86和Samples and Examples 8.0.17-x86选项,如图1-11所示。
,即可选择安装MySQL服务器。采用同样的方法,添加MySQL Documentation 8.0.17-x86和Samples and Examples 8.0.17-x86选项,如图1-11所示。
(4)单击Next按钮,进入安装确认对话框,单击Execute(执行)按钮,如图1-12所示。

图1-10 安装类型界面

图1-11 自定义安装组件界面

图1-12 准备安装界面
(5)开始安装MySQL文件,安装完成后在Status(状态)列表下将显示Complete(安装完成),如图1-13所示。

图1-13 安装完成界面
1.3.3 配置MySQL软件
MySQL安装完毕之后,需要对服务器进行配置。具体的配置步骤如下。
(1)在1.3.2节的最后一步中,单击Next按钮,进入产品信息界面,如图1-14所示。

图1-14 产品信息界面
(2)单击Next按钮,进入服务器配置界面,如图1-15所示。
(3)单击Next按钮,进入MySQL服务器配置界面,采用默认设置,如图1-16所示。
MySQL服务器配置窗口中的Server Configuration Type用于设置服务器的类型。单击Config Type右侧的下拉按钮,即可在其下拉列表中看到3个服务器类型选项,如图1-17所示。

图1-15 服务器配置界面

图1-16 MySQL服务器配置界面
图1-17中3个选项的具体含义如下。
- Development Computer(开发机器):该选项代表典型个人用桌面工作站。假定机器上运行着多个桌面应用程序。将MySQL服务器配置成使用最少的系统资源。
- Server Computer(服务器):该选项代表服务器,MySQL服务器可以同其他应用程序一起运行,例如FTP、Email和Web服务器。MySQL服务器配置成使用适当比例的系统资源。
- Dedicated Computer(专用服务器):该选项代表只运行MySQL服务的服务器。假定没有运行其他服务程序,MySQL服务器配置成使用所有可用系统资源。
提示:作为初学者,建议选择Development选项,这样占用系统的资源比较少。
(4)单击Next按钮,打开设置授权方式窗口。其中,第一个单选项的含义:MySQL 8.0提供的新的授权方式,采用SHA256基础的密码加密方法;第二个单选项的含义:传统授权方法(保留5.x版本兼容性)。这里选择第一个单选项,如图1-18所示。

图1-17 MySQL服务器的类型

图1-18 设置授权方式
(5)单击Next按钮,打开设置服务器的登录密码窗口,重复输入两次同样的登录密码后,如图1-19所示。

图1-19 设置服务器的登录密码
提示:系统默认的用户名称为root,如果想添加新用户,可以单击Add User(添加用户)按钮进行添加。
(6)单击Next按钮,打开设置服务器名称窗口,本案例设置服务器名称为MySQL,如图1-20所示。
(7)单击Next按钮,打开确认设置服务器窗口,单击Execute按钮,如图1-21所示。
(8)系统自动配置MySQL服务器。配置完成后,单击Finish(完成)按钮,即可完成服务器的配置,如图1-22所示。
(9)按键盘上的Ctrl+Alt+Del组合键,打开“任务管理器”窗口,可以看到MySQL服务进程mysqld.exe已经启动了,如图1-23所示。
至此,就完成了在Windows 10操作系统环境下安装MySQL的操作。

图1-20 设置服务器的名称

图1-21 确认设置服务器

图1-22 完成设置服务器

图1-23 任务管理器窗口