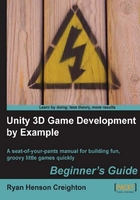
上QQ阅读APP看书,第一时间看更新
Let's open our keep-up game project from the previous chapter, if it's not open already. We'll write a really simple Script and stick it to our Ball Game Object.
In the Project panel, right-click on an empty chunk of space and choose Create | JavaScript. Alternatively, you can click on Assets | Create | JavaScript in the menu at the top of the screen, or use the Create button at the top of the Project panel. It's not a bad idea to use the same menu to create a folder that will hold all your Scripts. A new Script is added to the Project panel with the default name NewBehaviourScript.
- Rename the Script. Click to select it, and press F2 on your keyboard on the PC, or click on it once more to rename it on the Mac. Change the Script's name to DisappearMe.
- Double-click on your new DisappearMe Script. You can also select it in the Project panel and click on the Edit button in the Inspector panel.

- A brand new window opens up this is Unity's default Script editor. It looks a lot like a basic text editor because that's all that Scripts really are plain old boring text. If you're a Mac user, Unity uses an editor called Unitron. If you're on a PC, Unity will launch UniSciTE.
