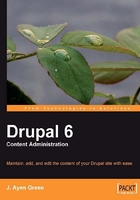
Node Content types—Page
If having 'content' as a keyword in Drupal isn't confusing enough, then how about Page also being a keyword? To avoid confusion in our work, we'll capitalize the word, when it is being used in the Drupal context and not to mean a generic page.
Drupal looks at a Page as being Node Content that will not be published automatically in the Node Content area of the front page, as the story that we just created was. Instead, it sees the Page as being something that is, perhaps, relatively static, such as an About Us page. The default Publication settings for a Page reflect this, as the Promoted to front page option is not selected.
That said, there is no real difference between a Story and a Page. In fact, you are free to change the default settings for either Node Content type so that there is no difference at all, or, for example, so that a Story acts like a Page, and a Page like a Story. Even by leaving the default settings as they are, you can choose to (un)publish or (un)promote a piece of Node Content at any time, via the admin panel or by editing it.
Now, let's create a Page for the site.
Activity 2.3: Creating a Drupal Page with a Rich Text Editor
We're going to use a Rich Text Editor (RTE). Drupal doesn't come with one installed, so we asked our site administrator to install one (this is not a task for non-administrator types) and he chose FCKeditor by Frederico Caldeira Knabben.
- From the screen we were last on, click on the Create content link.
- On the node add page, choose the Node Content type Page.
- The Create content form for Page is the same as the one for Story. We'll start by adding a Title of Personalized Healing Music.
- With this Node Content, we will need a menu link. Let's click on the Menu settings button to open up the menu dialog.
- In the Menu link title field, we'll enter the title Personalized Healing Music again.
- In the Parent item drop-down list, we'll select the <Primary links> option, which is near the bottom of the list. Our menu settings now look similar to those shown in the following screenshot.

- Click on the link below the body box that says Switch to Rich Text Editor. The FCKeditor toolbar appears above it, as seen in the following screenshot.

- Click on the Input format link, which is below the box, and choose the Full HTML option. We don't want our entry to be filtered.
Some people prefer to format text as they are typing. Others, like me, prefer to enter the text first, and then format it. Use whichever technique you are most comfortable with. The instructions in this example will assume that you've entered the text first. The screenshot shows the unformatted text, as it will appear after typing in the Body box. Feel free to type as much as you want.

- With your text entered, the first change we'll make is to make it a little larger. Click on the Select All button. This selects all of your text.

- With all of the text selected, simply click on the down arrow on the Size box, and select larger.

- Highlight the word gently in the second sentence of the second paragraph, and then click on the Italicize button.

- Later in the final paragraph, we'll be adding a link to the word here, after the price. For now, we'll just make the text blue as a reminder. Highlight the word, and then click on the Text color button and select the middle blue square, as shown in the example below.

- Open the Publishing options dialog, and promote the Page, so that we will get a 'teaser' on the front page.
- Save what we've done. We can now see the finished Page. Now, let's log off, and see the front page as a visitor will see it, with our new teaser and menu link, as shown in the next screenshot.
