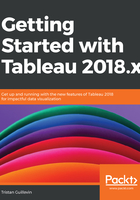
上QQ阅读APP看书,第一时间看更新
Dashboard navigation button (2018.3)
Have you ever created a navigation button in Tableau, to change from one Dashboard to another? It was one of those unnecessarily complicated processes: you had to add a Worksheet with a custom shape on a Dashboard, and add an action to another Dashboard: complicated, long, and now, obsolete.
Since Tableau 2018.3, the Button object is available on the Dashboard pane, as highlighted in the following screenshot:

You can add a Button to your Dashboard as follows:
- Drag and drop the Button object to wherever you please.
- When you add a Button, Tableau will display it, and you can then configure it with a right-click, as follows:

- On the configuration window, you will have to specify a target sheet (a Worksheet, Dashboard, or Story), and you can change the image and add a tooltip. The following is an example of a button that redirects to the Product Dashboard, with a personalized image and a tooltip:

- Finally, without having to use shapes and actions, you can add navigation buttons to your Dashboard, as highlighted in the following screenshot:

In 2018, Tableau added two new Dashboard objects, and also two new actions. Let's start with the first one, which is really close to the Button object.