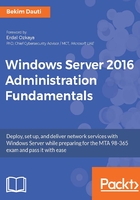
上QQ阅读APP看书,第一时间看更新
Changing the server name
To change the server name as in Figure 3.22, complete the following steps:
- In the Properties section, click the highlighted default Computer Name.
- In the System Properties window, click the Change button.
- In the Computer Name/Domain Changes window, delete the existing computer name and provide the name for your server. Then click OK:

Figure 3.22. Changing the server's name
- Click OK to confirm that you will restart your server to apply these changes.
- In the System Properties window, click the Close button.
- In the Microsoft Windows dialog box, click Restart Now.