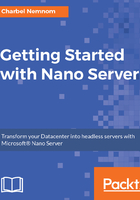
Building and customizing a Nano Server image using Nano Server image builder
The Nano Server image builder is a new GUI-based wizard which helps you create a custom Nano Server image and bootable USB media. The Nano Server image builder is based on the inputs you provide; it generates images for deployment and it also creates reusable PowerShell scripts that allow you to automate the image creation process.
To create a Nano Server image using the Nano Server image builder, there are three resources you must have ready. These resources include:
- Windows Assessment and Deployment Kit (ADK) (https://developer.microsoft.com/en-us/windows/hardware/windows-assessment-deployment-kit)
- Nano Server image builder (https://www.microsoft.com/en-us/download/details.aspx?id=54065)
- Windows Server 2016 ISO file (https://www.microsoft.com/en-us/evalcenter/evaluate-windows-server-2016)
From the machine that you will use to create the Nano Server image using the Nano Server image builder, you need to install the Windows ADK.
Launch Nano Server image builder and select the preferred method of creating the image, as shown in Figure 5:

Make sure you have already downloaded Windows Server 2016 ISO; you can extract the media to a folder on your local machine or mount the ISO, click on Create a new Nano Server image, specify the location of the Windows Server media as shown in Figure 6, and then click Next:

Accept the License Agreement, click Next, and then choose your deployment type:
- Virtual machine images can be .vhd or .vhdx
- Physical machine images can be .vhd, .vhdx, or .wim
In this example, we will select a virtual machine image, as shown in Figure 7:

Click Next twice. Select the Nano Server Edition (Standard or Datacenter) and the components that you want to include, as shown in Figure 8. In my case, I'll use it as a Hyper-V, file server, and failover clustering service, so I've selected those roles. Including Windows PowerShell Desired State Configuration (DSC) is useful too (as you do need some way to configure the OS after it is installed), and having some sort of anti-malware is recommended too, so include Windows Server Antimalware for defender. Beyond that, it depends on what you want the Nano Server to do:

Click Next; here you can add additional drivers provided by the OEM vendor if you are creating a Nano image for a physical machine. In my case, the virtual machine integration components for Hyper-V have been selected automatically, which enables VMs to have a more consistent state and enables the guest to use synthetic devices.
Click Next; in the Destination machine information you need to give the computer name, local Administrator password, and the preferred time zone, as shown in Figure 9:

Click Next; you can enter a domain name to use as an existing active directory account, or you can provision a computer account metadata blob file.
Click Next; in the Set network you can enable remote PowerShell management from all subnets, enable VLAN ID, and configure network settings (DHCP or static), as shown in Figure 10:

Click Next. You can proceed and select Create basic Nano Server image or Continue to configure advanced settings. Advanced settings options are: add servicing update packages, embed files and commands to run when setup completes, enable Emergency Management Services, enable support for development scenarios, and debugging methods.
In this example, we will create a basic Nano Server image. When ready, click Create and the image creation will start. In my case, the image creation completed in 2 minutes and 25 seconds, as shown in Figure 11, but this depends on your machine speed. As mentioned earlier, you can also copy the PowerShell command and use it later to automate the image creation process:
