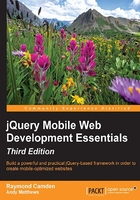
Adding headers
You've already worked with headers in the previous chapter, so the code will be familiar. In this chapter, we will study them deeper and demonstrate how to add additional functionality, such as buttons, to your website headers.
If you remember, a header block can be defined by simply using a p tag with the appropriate role:
<p data-role="header"><h1>My Header</h1></p>
We can further add functionality to headers by adding buttons. Buttons could be used for navigation (for example, to return to the home screen) or to provide links to related pages. Because the center of the header is used for text, there are only two spaces available for buttons—one to the left and one to the right. Buttons can be added simply by creating links in your header. The first link will be to the left of the text and the second link to the right. The following file is an example:
Listing 3-1: header_test.html <p data-role="header"> <a href="index.html">Home</a> <h1>My Header</h1> <a href="contact.html">Contact</a> </p>
When viewed in the mobile browser, you can see that the links were automatically turned into buttons:

Notice how the simpler links were automatically turned into big buttons, making them easier to use and more control-like for the header. You may be wondering what if you only want one button on the right-hand side? Removing the first button and keeping the second in its place will not work, as shown in the following code snippet:
<p data-role="header"> <h1>My Header</h1> <a href="contact.html">Contact</a> </p>
The previous code snippet creates a button in the header but on the left-hand side. In order to position the button to the right, simply add the ui-btn-right class:
Listing 3-2: header_test2.html <p data-role="header"> <h1>My Header</h1> <a href="contact.html" class="ui-btn-right">Contact</a> </p>
You can also specify ui-btn-left to place a link on the left-hand side, but as demonstrated in the previous code snippet, that's the normal behavior:
