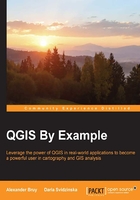
Loading layers from the spatial database
Throughout this chapter, we will use the database that we created earlier. As you remember, this is a SpatiaLite file database. In order to work with it, we must first establish a connection and then load the data. As always, there are a few alternative ways of doing this in QGIS:
- From the menu, go to Layer | Add Layer | Add SpatiaLite Layer
- Click on
 , the Add SpatiaLite Layer button, in the Manage Layers toolbar
, the Add SpatiaLite Layer button, in the Manage Layers toolbar - Use the Ctrl + Shift + L keyboard shortcut
In the opened window, define the database you want to connect to by following these steps:
- If you have created the database as was described in the previous chapter, you are likely to notice that it has already been connected. If it is not, then click on the New button and navigate to the
.sqlitefile you want to work with. - After the database file is selected, click on the Connect button to see the list of available layers. You will see the layers' names and geometry types.
- Select the necessary layer (or layers, which is done by holding down the Ctrl key) and click on the Add button.
Note
The Set filter button gives you more flexibility when adding the data, as it provides access to the Query Builder window, where you can make up a conditional expression to define the sub-dataset, as shown in the following figure. For example, if you want to select a multipurpose play area (MPPA) from the
athletic facilitiesdataset, you can do the following:- On the left side of the Query Builder window, select a necessary field called
primary_sp(double-click on its name to add to the expression in the Provider specific filter expression textbox) - Type in or click on the operator button (the equality sign in our case)
- Load the field values by clicking on the All button, and double-click on an
MPPAvalue to add it to the expression - In the Provider specific filter expression textbox, you will see the following line:
"primary_sp" = 'MPPA'
Test the query. If it returns a meaningful result, click on OK. After returning to the main window, you will see the condition beside the geom column. Click on the Add button to load the layers.

- On the left side of the Query Builder window, select a necessary field called
Loading layers is even simpler from the Browser panel. To see the available layers, successively expand SpatiaLite and the relevant database item. Now you can just drag and drop the layers onto the map canvas.