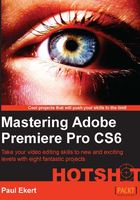
Three-point edits
The Timeline is now set to tell a story: the journey of a small insect through the glade where it lives. The insect encounters a snake, a frog (it appears very quickly at around 09;09), then lands on an ear of corn. Sadly here the insect is trod on by a horse. Such is life. The real problem is some of these events occur too fast to make any impact. In this section you will attempt to correct that lack of impact by using material from the other clips in the Video bin. They will provide alternative camera angles, allowing the viewer to better understand the details of the story. You'll do this by performing a three-point edit, one of the more commonly used editing techniques, and one that works particularly well with keyboard shortcuts.
Engage Thrusters
Use three-point edits to add additional clips to your Timeline. Perform the following steps to do so:
- Press Shift + 1 to activate the Project panel and use Ctrl + A or command + A to select all the clips in the
Videobin. - Right-click on any selected clip and choose Open in Source Monitor from the context menu. All of the available clips are now stored in the Source Monitor and available from the selection menu.

- You are now ready to begin some editing corrections. On the Timeline, the BB_Rear.avi clip is somewhat repetitive. Break the clip up by overwriting part of BB_Rear.avi with an alternative camera view. To do this load BB_Front.avi into the Source Monitor by clicking on the Selection menu in the upper-left corner of the Source Monitor and selecting BB_Front.avi from the list, as shown in the following screenshot:

- With BB_Front.avi selected in the Source Monitor, press and hold down the K key and with the K key still held down, press and hold down the L key to move the Source Monitor indicator forward at around 8 frames per second. Continue until you reach the 02;01 point (two seconds and one frame). If you miss this point, hold down the K key and use the J key to move backward through the clip.
- When you have the Source Monitor indicator correctly positioned, press I (the I key between U and O) on the keyboard to select this as the In point (point 1) for this clip.
- Hold down the K key again and use the L key to find the 04;04 point (four seconds and four frames) in this clip.
- Press O (the O key) on the keyboard to set this as the Out point (point 2) for this clip.
- You have selected two of the three points needed for a three-point edit. The third point is where you want the clip to appear on the Timeline. To set this click on the figures in the lower-left corner of the Program Monitor and enter 03;27 to place the Timeline cursor at that point. Press I on the keyboard to set this as the Timeline In point (point 3).

- Press Shift + 2 to make the Source Monitor the active panel, then press '.' (period) on the keyboard to send the clip to the Timeline in the Overwrite mode. This completes your first three-point edit.
Note
Pressing '.' (period) on the keyboard instructs Premiere Pro to send the clip from the Source Monitor to the Timeline in the Overwrite mode. This does exactly what it says; the new clip will overwrite any frames already on the Timeline, starting at the third point you defined in step 8 and lasting for the duration of the new clip set by you in steps 5 and 7.
- Now you understand how a three-point edit works, repeat steps 3 to 9 but this time use Snake_Front.avi as the source clip. Try it first by performing the suggested parameters given next and send the clip to the Timeline again with the '.' (period) key in order to overwrite the material that is already on the Timeline:
- Select Snake_Front.avi in the Source Monitor.
- Set an In point at 00;00.
- Set an Out point at 01;06.
- Press Shift + 3.
- Set Timeline In point at 06;01.
- Press Shift + 2.
- Send the clip using Overwrite (.).
- To further embellish the confrontation between blue bottle and snake, you will now add two more clips to the Timeline. However, this time you will use Insert instead of Overwrite. To do this repeat steps 3 to 9 using the suggested clip parameters given next, but use the ',' (comma) key when sending the clips to the Timeline. Note that adding BB_Rear.avi is just a preparation step for the next task and demonstrates Premiere Pro's ability to use any clip it wants in multiple instances on the Timeline.
- Select BB_Front.avi in the Source Monitor.
- Set an In point at 04;11.
- Set an Out point at 05;19.
- Press Shift + 3.
- Set Timeline In point at 07;08.
- Press Shift + 2.
- Send the clip using Insert (,).
- Select BB_Rear.avi in the Source Monitor.
- Set an In point at 05;05.
- Set an Out point at 06;09.
- Press Shift + 3.
- Set Timeline In point at 08;09.
- Press Shift + 2.
- Send the clip using Insert (,).
Note
Pressing ',' (comma) on the keyboard instructs Premiere Pro to send the clip from the Source Monitor to the Timeline in the Insert mode. This differs from the Overwrite mode in that Insert shoved any clips to the right of the third point (on the Timeline) up the Timeline, preserving any frames already present. Be careful when using this function, as it can cause audio sync problems.
- Review and save your project before moving onto the next section. It should look something like the next screenshot. If you have gone wrong somewhere, hit Ctrl + Z or command + Z to undo your mistake. Save your project before moving on to the next section.

Objective Complete - Mini Debriefing
In this task you've learned the ins-and-outs of a three-point edit (pun intended). This technique is the staple diet of video editors, who spend much of their time creating a rough assembly on the Timeline using multiple camera angles.
You've also covered Insert, where the clip is inserted to the Timeline and all the other clips to the right move up to make room; and Overwrite, which replaces the frames already on the Timeline with no movement of the existing Timeline clips. You will revisit these functions in later projects.
Keyboard shortcuts covered in this task are as follows:
- '.' (period): Overwrite clips on the Timeline with a clip from the Source Monitor
- ',' (comma): Insert a clip on the Timeline from the Source Monitor
- I: Set an In point
- O: Set an Out point
- K + L: Move forward at 8 frames per second (when held down)
- K + J: Move backward at 8 frames per second (when held down)
- Shift + 2: Set the Project panel as active
- Shift + 3: Set the Timeline as active
Classified Intel
The positioning of the keys you have used; J, K, L, I, O, '.' (period), and ',' (comma) are all easily accessible under your right hand, allowing you to efficiently complete three-point edits! Your left hand should cover Ctrl + Z or command + Z to quickly erase any mistakes and Shift + 1, 2, or 3 to switch between the various panels. With practice you should be able to create frame-accurate edits with very little use of the mouse.
If you are having a problem remembering which key does what when using the J, K, L combination, try to think of the K key as being a brake that slows down the L or the J key. Keep your finger on the brake (K), and the move forward (L) or backward (J) will be slower.