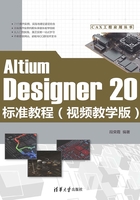
2.2 常用编辑器的启动
Altium Designer 20的常用编辑器有以下4种:
● 原理图编辑器,文件扩展名为*.SchDoc。
● PCB编辑器,文件扩展名为*.PcbDoc。
● 原理图库文件编辑器,文件扩展名为*.SchLib。
● PCB库文件编辑器,文件扩展名为*.PcbLib。
2.2.1 创建新的工程文件
在进行工程设计时,通常要先创建一个工程文件,这样有利于对文件的管理。创建工程文件有两种方法。
菜单创建
(1)选择“文件”→“新的”→“项目”菜单命令,打开“Create Project(新建工程)”对话框,如图2-12所示。

图2-12 “Create Project(新建工程)”对话框
(2)默认选择Local Projects选项及Default(默认)选项,在Project Name(工程名称)文本框中输入项目文件的名称,默认名称为PCB_Project,后面新建的项目名称依次添加数字后缀,如PCB_Project_1、PCB_Project_2等。
(3)在“Folder(路径)”文本框下显示要创建的项目文件的路径,完成设置后,单击 按钮,关闭该对话框,打开Projects面板,可以看到其中出现了新建的工程文件,如图2-13所示。
按钮,关闭该对话框,打开Projects面板,可以看到其中出现了新建的工程文件,如图2-13所示。

图2-13 新建工程文件
2.2.2 原理图编辑器的启动
新建原理图文件即可同时打开原理图编辑器,具体操作步骤如下。
1.菜单创建
选择“文件”→“新的”→“原理图”菜单命令,Projects(工程)面板中将出现一个新的原理图文件,如图2-14所示。Sheet1.SchDoc为新建文件的默认名字,系统自动将其保存在已打开的工程文件中,同时整个窗口新添加了许多菜单选项和工具选项。

图2-14 新建原理图文件
2.右键命令创建
在新建的工程文件上右击鼠标,弹出快捷菜单,选择“添加新的…到工程”→“Schematic(原理图)”命令即可创建原理图文件,如图2-15所示。

图2-15 利用右键快捷菜单创建原理图文件
在新建的原理图文件处右击(右键点击鼠标),在弹出的快捷菜单中选择“保存”命令,然后在系统弹出的“保存”对话框中输入原理图文件的文件名,如MySchematic,即可保存新创建的原理图文件。
2.2.3 PCB编辑器的启动
新建一个PCB文件即可同时打开PCB编辑器,具体操作步骤如下。
1.菜单创建
选择“文件”→“新的”→“PCB”菜单命令,在Projects(工程)面板中将出现一个新的PCB文件,如图2-16所示。PCB1.PcbDoc为新建PCB文件的默认名字,系统自动将其保存在已打开的工程文件中,同时整个窗口新添加了许多菜单选项和工具选项。

图2-16 新建PCB文件
2.右键命令创建
在新建的工程文件上右击,弹出快捷菜单,选择“添加新的…到工程”→“PCB(印制电路板文件)”命令即可创建PCB文件。
在新建的PCB文件处右击,在弹出的快捷菜单中选择“保存”命令,然后在系统弹出的“保存”对话框中输入原理图文件的文件名,例如MyPCB,即可保存新创建的PCB文件。
2.2.4 不同编辑器之间的切换
对于未打开的文件,在Projects(工程)面板中双击不同的文件,即可在不同的编辑器之间切换。
对于已经打开的文件,单击Projects(工程)面板中不同的文件或单击工作窗口最上面的文件选项卡,即可在不同的编辑器之间切换。若要关闭某一文件,则可在Projects(工程)面板中或在工作窗口的选项卡上右击该文件,在弹出的快捷菜单中选择“Close PCB1.PcbDoc”菜单选项即可,如图2-17所示。

图2-17 工作窗口选项卡