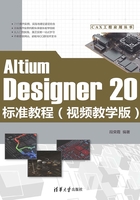
3.1 加载元件库
在绘制电路原理图的过程中,首先要在图纸上放置需要的元器件符号。Altium Designer 20作为专业的电子电路计算机辅助设计软件,一般常用的电子元器件符号都可以在它的元件库中找到,用户只需在Altium Designer 20元件库中查找所需的元器件符号,并将其放置在图纸适当的位置即可。
3.1.1 打开“Components(元件)”选项区域
将鼠标箭头放置在工作区右侧的“Components(元件)”标签上,此时会自动弹出一个“Components(元件)”面板,如图3-1所示。
如果在工作区右侧没有“Components(元件)”标签,只要单击底部的面板控制栏中的“Panets/Components(面板/元件库)”,即可在工作区右侧出现“Components(元件)”标签,并自动弹出一个“Components(元件)”面板,如图3-1所示。可以看到,在“Components(元件)”面板中,Altium Designer 20系统已经装入了两个默认的元件库:通用元件库(Miscellaneous Devices.IntLib)以及通用接插件库(Miscellaneous Connectors.IntLib)。
3.1.2 加载和卸载元件库
加载绘图所需的元件库常见的两种方法如下。
(1)在如图3-1所示的“Components(元件)”面板右上角中单击 按钮,在弹出的快捷菜单中选择“File-based Libraries Preferences(库文件参数)”命令,如图3-2所示,则系统将弹出“Available File-based Libraries(可用库文件)”对话框,如图3-3所示。
按钮,在弹出的快捷菜单中选择“File-based Libraries Preferences(库文件参数)”命令,如图3-2所示,则系统将弹出“Available File-based Libraries(可用库文件)”对话框,如图3-3所示。

图3-1 “Components(元件)”面板

图3-2 快捷菜单

图3-3 “Available File-based Libraries(可用库文件)”对话框
可以看到此时系统已经装入的元件库,包括通用元件库(Miscellaneous Devices.IntLib)以及通用接插件库(Miscellaneous Connectors. IntLib)。如图3-3所示,“上移”按钮和“下移”按钮是用来改变元件库排列顺序的。
(2)在如图3-3所示的对话框中有3个选项卡:“工程”选项卡、“已安装”选项卡和“搜索路经”选项卡。其中,“工程”选项卡列出的是用户为当前工程自行创建的库文件,“已安装”选项卡列出的是系统中可用的库文件。
单击右下角的“安装”按钮,系统弹出如图3-4所示的选择库文件对话框。在该对话框中选择确定的库文件夹,打开后选择相应的库文件,然后单击“打开”按钮,所选中的库文件就会出现在如图3-3所示的“可用库文件”对话框中。

图3-4 选择库文件对话框
重复操作可以把所需要的各种库文件添加到系统中,称为当前可用的库文件。加载完毕后,单击“关闭”按钮,关闭对话框。这时所有加载的元件库都出现在元件库面板中,用户可以选择使用。
在“Available File-based Libraries(可用库文件)”对话框中选中一个库文件,单击“删除”按钮,即可将该元件库卸载。