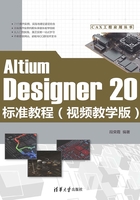
3.6 操作实例
通过前面章节的学习,用户对Altium Designer 20原理图编辑环境、原理图编辑器的使用有了初步的了解,本节将从完成简单电路原理图的绘制来说明具体如何运用原理图编辑器完成电路的设计工作。
3.6.1 单片机逻辑系统原理图设计
本节从简单电路入手,如图3-43所示。通过对单片机逻辑系统图的绘制,系统介绍如何完整绘制电路图。其主要的操作步骤如下:

图3-43 单片机逻辑系统原理图
 启动Altium Designer 20,选择菜单栏中的“文件(F)”→“新的”→“项目”命令,在“Projects(工程)”面板中出现新建的工程文件,系统提供的默认文件名为PCB_ Project.PrjPcb,如图3-44所示。
启动Altium Designer 20,选择菜单栏中的“文件(F)”→“新的”→“项目”命令,在“Projects(工程)”面板中出现新建的工程文件,系统提供的默认文件名为PCB_ Project.PrjPcb,如图3-44所示。

图3-44 新建工程文件
 在工程文件PCB_Project.PrjPcb上单击鼠标右键,在弹出的快捷菜单中单击“Save As”命令,在弹出的保存文件对话框中输入文件名“单片机逻辑系统”,并保存在指定的文件夹中。此时,在Projects(工程)面板中,工程文件名变为“单片机逻辑系统.PrjPcb”。该工程中没有任何内容,可以根据设计的需要添加各种设计文档。
在工程文件PCB_Project.PrjPcb上单击鼠标右键,在弹出的快捷菜单中单击“Save As”命令,在弹出的保存文件对话框中输入文件名“单片机逻辑系统”,并保存在指定的文件夹中。此时,在Projects(工程)面板中,工程文件名变为“单片机逻辑系统.PrjPcb”。该工程中没有任何内容,可以根据设计的需要添加各种设计文档。
 在工程文件“单片机逻辑系统.PrjPcb”上单击鼠标右键,在弹出的快捷菜单中选择“添加新的…到工程”→“Schematic(原理图)”命令。在该工程文件中新建一个电路原理图文件,系统默认文件名为Sheet1.SchDoc。在该文件上单击鼠标右键,在弹出的快捷菜单中单击“另存为”命令,在弹出的保存文件对话框中输入文件名“单片机逻辑系统”。此时,在Projects(工程)面板中,工程文件名变为“单片机逻辑系统.SchDoc”,如图3-45所示。在创建原理图文件的同时,也就进入了原理图设计系统环境。
在工程文件“单片机逻辑系统.PrjPcb”上单击鼠标右键,在弹出的快捷菜单中选择“添加新的…到工程”→“Schematic(原理图)”命令。在该工程文件中新建一个电路原理图文件,系统默认文件名为Sheet1.SchDoc。在该文件上单击鼠标右键,在弹出的快捷菜单中单击“另存为”命令,在弹出的保存文件对话框中输入文件名“单片机逻辑系统”。此时,在Projects(工程)面板中,工程文件名变为“单片机逻辑系统.SchDoc”,如图3-45所示。在创建原理图文件的同时,也就进入了原理图设计系统环境。

图3-45 创建新原理图文件
 打开“Properties(属性)”面板,如图3-46所示,对图纸参数进行设置。将图纸的尺寸及标准风格设置为A4、放置方向设置为Landscape(水平)、标题块设置为Standard(标准),设置字体为Times New Roman,大小为10,其他选项均采用系统默认设置。
打开“Properties(属性)”面板,如图3-46所示,对图纸参数进行设置。将图纸的尺寸及标准风格设置为A4、放置方向设置为Landscape(水平)、标题块设置为Standard(标准),设置字体为Times New Roman,大小为10,其他选项均采用系统默认设置。

图3-46 “Properties(属性)”面板
 在“Components(元件)”面板右上角中单击
在“Components(元件)”面板右上角中单击 按钮,然后在弹出的快捷菜单中选择“File-based Libraries Preferences(库文件参数)”命令,弹出“Available File-based Libraries(可用库文件)”对话框,打开相应的选择库文件对话框,在该对话框中选择确定的库文件Miscellaneous Devices.IntLib(通用元件库),单击“关闭”按钮,如图3-47所示,关闭该对话框。
按钮,然后在弹出的快捷菜单中选择“File-based Libraries Preferences(库文件参数)”命令,弹出“Available File-based Libraries(可用库文件)”对话框,打开相应的选择库文件对话框,在该对话框中选择确定的库文件Miscellaneous Devices.IntLib(通用元件库),单击“关闭”按钮,如图3-47所示,关闭该对话框。

图3-47 “Available File-based Libraries(可用库文件)”对话框
提示
在绘制原理图的过程中,放置元件的基本原则是根据信号的流向放置,从左到右,或从上到下。首先应该放置电路中的关键元件,然后放置电阻、电容等外围元件。
 放置三极管元件。打开“Components(元件)”面板,在当前元件库名称栏中选择Miscellaneous Devices.IntLib,在过滤框条件文本框中输入QNPN,如图3-48所示。双击QNPN,放置5个三极管元件在原理图纸上。
放置三极管元件。打开“Components(元件)”面板,在当前元件库名称栏中选择Miscellaneous Devices.IntLib,在过滤框条件文本框中输入QNPN,如图3-48所示。双击QNPN,放置5个三极管元件在原理图纸上。

图3-48 选择三极管元件
 放置晶振元件。打开“Components(元件)”面板,保持当前元件库名称不变,在过滤框条件文本框中输入“XTAL”,如图3-49所示。双击XTAL,将选择的一个晶振元件放置在原理图纸上。
放置晶振元件。打开“Components(元件)”面板,保持当前元件库名称不变,在过滤框条件文本框中输入“XTAL”,如图3-49所示。双击XTAL,将选择的一个晶振元件放置在原理图纸上。

图3-49 选择晶振元件
 放置可变电容元件。打开“Components(元件)”面板,保持在当前元件库名称不变,在过滤框条件文本框中输入“Cap Var”,如图3-50所示。双击Cap Var,将选择的可变电容元件放置在原理图纸上。
放置可变电容元件。打开“Components(元件)”面板,保持在当前元件库名称不变,在过滤框条件文本框中输入“Cap Var”,如图3-50所示。双击Cap Var,将选择的可变电容元件放置在原理图纸上。

图3-50 选择可变电容元件
 放置电阻、电容元件。按照与上面相同的方法进行加载,其中放置4个电容元件Cap(无极性电容)、7个电阻元件Res3(两端口可变电阻),加载结果如图3-51所示。
放置电阻、电容元件。按照与上面相同的方法进行加载,其中放置4个电容元件Cap(无极性电容)、7个电阻元件Res3(两端口可变电阻),加载结果如图3-51所示。

图3-51 加载元件
 设置元件属性。在图纸上放置好元件之后,再对各个元件的属性进行设置,包括元件的标识、序号、型号、封装形式等。双击任意Cap元件,打开“Properties(属性)”面板,如图3-52所示。其他元件的属性设置可以参考此处,这里不再赘述。
设置元件属性。在图纸上放置好元件之后,再对各个元件的属性进行设置,包括元件的标识、序号、型号、封装形式等。双击任意Cap元件,打开“Properties(属性)”面板,如图3-52所示。其他元件的属性设置可以参考此处,这里不再赘述。

图3-52 设置电容属性
 设置好元件属性后,根据电路图合理地放置元件,以达到美观地绘制电路原理图的目的。布局结果如图3-53所示。在放置好各个元件并设置好相应的属性后,下面应根据电路设计的要求把各个元件连接起来。
设置好元件属性后,根据电路图合理地放置元件,以达到美观地绘制电路原理图的目的。布局结果如图3-53所示。在放置好各个元件并设置好相应的属性后,下面应根据电路设计的要求把各个元件连接起来。

图3-53 设置好元件属性后的原理图
 连接导线。选择“放置”→“线”菜单命令或单击“布线”工具栏中的
连接导线。选择“放置”→“线”菜单命令或单击“布线”工具栏中的 (放置线)按钮,放置电气连接,完成元件之间的端口及管脚的电气连接。绘制完成的单片机逻辑系统电路原理图如图3-43所示。
(放置线)按钮,放置电气连接,完成元件之间的端口及管脚的电气连接。绘制完成的单片机逻辑系统电路原理图如图3-43所示。
 保存原理图。选择“文件”→“保存”菜单命令,或单击“原理图标准”工具栏中的
保存原理图。选择“文件”→“保存”菜单命令,或单击“原理图标准”工具栏中的 (保存)按钮,保存绘制结果。
(保存)按钮,保存绘制结果。
至此,原理图的设计工作暂时告一段落。如果需要进行原理图后续编辑及PCB板的设计制作,还需要对设计好的电路进行电气规则检查以及对原理图进行编译,这将在后面的章节中通过实例进行详细介绍。
3.6.2 模拟电路原理图设计
本节将从实际操作的角度出发,绘制模拟电路,如图3-54所示。主要介绍原理图设计中经常遇到的一些知识点,包括查找元件及其对应元件库的载入和卸载、基本元件的编辑和原理图的布局和布线。

图3-54 模拟电路原理图
1.建立工作环境
 在Altium Designer 20主界面中,选择“文件(F)”→“新的”→“项目”菜单命令,新建工程文件。
在Altium Designer 20主界面中,选择“文件(F)”→“新的”→“项目”菜单命令,新建工程文件。
 选择“文件”→“保存工程为”菜单命令,弹出“另存为”对话框,选择路径,在对话框中输入文件名称,将新建的工程文件保存为“模拟电路.PrjPcb”。
选择“文件”→“保存工程为”菜单命令,弹出“另存为”对话框,选择路径,在对话框中输入文件名称,将新建的工程文件保存为“模拟电路.PrjPcb”。
 选择“文件”→“新的”→“原理图”菜单命令,在“模拟电路.PrjPcb”下显示新建的原理图文件。
选择“文件”→“新的”→“原理图”菜单命令,在“模拟电路.PrjPcb”下显示新建的原理图文件。
 选择“文件”→“另存为”菜单命令,将新建的原理图文件保存为“模拟电路.SchDoc”。
选择“文件”→“另存为”菜单命令,将新建的原理图文件保存为“模拟电路.SchDoc”。
2.元件库管理
提示
元件库操作包括装载元件库和卸载元件库。
在知道元件所在元件库的情况下,通过“Available File-based Libraries(可用库文件)”对话框加载该库。本实例中元件在Miscellaneous Devices.IntLib(通用元件库)和Miscellaneous Connectors.IntLib(通用接插件库)元件库中。
在“Components(元件)”面板右上角单击 按钮,然后在弹出的快捷菜单中选择“File-based Libraries Preferences(库文件参数)”命令,弹出如图3-55所示的“Available File-based Libraries(可用库文件)”对话框。在“Available File-based Libraries(可用库文件)”对话框的元件库列表中,选定其中的元件库,单击“上移”按钮,该元件库将向上移动一行;单击“下移”按钮,该元件库将向下移动一行;单击“删除”按钮,则系统卸载该元件库。
按钮,然后在弹出的快捷菜单中选择“File-based Libraries Preferences(库文件参数)”命令,弹出如图3-55所示的“Available File-based Libraries(可用库文件)”对话框。在“Available File-based Libraries(可用库文件)”对话框的元件库列表中,选定其中的元件库,单击“上移”按钮,该元件库将向上移动一行;单击“下移”按钮,该元件库将向下移动一行;单击“删除”按钮,则系统卸载该元件库。

图3-55 “Available File-based Libraries(可用库文件)”对话框
3.查找元件
对不确定元件库的情况,可通过查找元件来加载元件库。本例中要放置2N2222元件,此元件不包含在以上加载的元件库中,因此元件库需要另行加载。
 在“Components(元件)”面板右上角单击
在“Components(元件)”面板右上角单击 按钮,在弹出的快捷菜单中选择“File-based Libraries Search(库文件搜索)”命令,弹出“File-based Libraries Search(库文件搜索)”对话框,如图3-56所示。
按钮,在弹出的快捷菜单中选择“File-based Libraries Search(库文件搜索)”命令,弹出“File-based Libraries Search(库文件搜索)”对话框,如图3-56所示。

图3-56 “File-based Libraries Search库文件搜索”对话框
 在文本框中输入元件名2N2222,单击
在文本框中输入元件名2N2222,单击 按钮,系统将在设置的搜索范围内查找元件。查找结果如图3-57所示,双击该元件,可以将该元件放置在原理图中。
按钮,系统将在设置的搜索范围内查找元件。查找结果如图3-57所示,双击该元件,可以将该元件放置在原理图中。

图3-57 元件查找结果
4.原理图图纸设置
打开“Properties(属性)”面板,如图3-58所示,对图纸参数进行设置。

图3-58 “Properties(属性)”面板
5.原理图设计
 放置元件。打开“Components(元件)”面板,在当前元件库下拉列表中选择“Miscellaneous Devices.IntLib”元件库,然后在元件Search搜索栏中输入XTAL,在元件列表中查找晶振元件,并将查找所得晶振放入原理图中;在元件搜索栏的文本框中输入1N4001,并将查找所得二极管放入原理图中;选择“Miscellaneous Connectors.IntLib”元件库,在元件搜索栏中的文本框中输入Header16(16针连接器),双击Header16,在原理图中显示要放置的元件,同时在元件左上角显示十字光标,如图3-59所示;单击X键,元件关于X轴镜像反转,如图3-60所示。在空白处单击并将查找所得元件放入原理图中。依次放入其他元件:Res Pack2(排阻)两个,cap(电容)一个,Header 20(20针连接器)一个。放置元件后的图纸如图3-61所示。
放置元件。打开“Components(元件)”面板,在当前元件库下拉列表中选择“Miscellaneous Devices.IntLib”元件库,然后在元件Search搜索栏中输入XTAL,在元件列表中查找晶振元件,并将查找所得晶振放入原理图中;在元件搜索栏的文本框中输入1N4001,并将查找所得二极管放入原理图中;选择“Miscellaneous Connectors.IntLib”元件库,在元件搜索栏中的文本框中输入Header16(16针连接器),双击Header16,在原理图中显示要放置的元件,同时在元件左上角显示十字光标,如图3-59所示;单击X键,元件关于X轴镜像反转,如图3-60所示。在空白处单击并将查找所得元件放入原理图中。依次放入其他元件:Res Pack2(排阻)两个,cap(电容)一个,Header 20(20针连接器)一个。放置元件后的图纸如图3-61所示。

图3-59 放置元件

图3-60 翻转元件

图3-61 放置元件后的图纸
 编辑元件。双击元件Header 16,弹出“Properties(属性)”面板,如图3-62所示。切换到Pins选项卡中,单击右下角
编辑元件。双击元件Header 16,弹出“Properties(属性)”面板,如图3-62所示。切换到Pins选项卡中,单击右下角 按钮,弹出“元件管脚编辑器”对话框,如图3-63所示,选中“Number(数量)”栏下对应所有管脚,取消“Name(名称)”栏下的所有管脚,如图3-64所示。单击
按钮,弹出“元件管脚编辑器”对话框,如图3-63所示,选中“Number(数量)”栏下对应所有管脚,取消“Name(名称)”栏下的所有管脚,如图3-64所示。单击 按钮,完成元件管脚编辑,退出对话框。继续双击元件,打开属性编辑面板,在Properties(属性)选项组的Designator(标志符)栏中输入J1,在Comment(注释)栏中输入16PIN,元件修改结果如图3-65所示。用同样的方法修改Header 20,结果如图3-66所示。
按钮,完成元件管脚编辑,退出对话框。继续双击元件,打开属性编辑面板,在Properties(属性)选项组的Designator(标志符)栏中输入J1,在Comment(注释)栏中输入16PIN,元件修改结果如图3-65所示。用同样的方法修改Header 20,结果如图3-66所示。

图3-62 “Properties(属性)”面板

图3-63 元件管脚编辑器1

图3-64 元件管脚编辑器2

图3-65 Header 16编辑结果

图3-66 Header 20编辑结果
 元件属性设置及元件布局。双击元件XTAL,打开“Properties(属性)”面板,对元件的编号进行设置,如图3-67所示。切换到Pins选项卡中,单击右下角
元件属性设置及元件布局。双击元件XTAL,打开“Properties(属性)”面板,对元件的编号进行设置,如图3-67所示。切换到Pins选项卡中,单击右下角 按钮,弹出如图3-68所示的“元件管脚编辑器”对话框,取消选中“Number(数量)”复选框,调整管脚显示形式。用同样的方法可以对电容、连接器和电阻值进行设置。其余设置好的元件属性见表3-1。
按钮,弹出如图3-68所示的“元件管脚编辑器”对话框,取消选中“Number(数量)”复选框,调整管脚显示形式。用同样的方法可以对电容、连接器和电阻值进行设置。其余设置好的元件属性见表3-1。

图3-67 元件属性编辑

图3-68 元件管脚编辑器
表3-1 元件属性

根据电路图合理地放置元件,以便美观地绘制电路原理图。设置好元件属性后的电路原理图图纸如图3-69所示。

图3-69 元件布局后的电路原理图
6.放置电源和接地符号
单击“布线”工具栏中的 (VCC电源端口)按钮,在原理图中显示带十字光标的电源符号,单击Tab键,弹出电源端口“Properties(属性)”面板,如图3-70所示,在原理图对应位置放置电源,本例共需要3个电源。单击“布线”工具栏中的
(VCC电源端口)按钮,在原理图中显示带十字光标的电源符号,单击Tab键,弹出电源端口“Properties(属性)”面板,如图3-70所示,在原理图对应位置放置电源,本例共需要3个电源。单击“布线”工具栏中的 (GND端口)按钮,单击Tab键,弹出“Properties(属性)”面板,如图3-71所示,放置接地符号,本例共需要两个接地。由于都是数字地,使用统一的符号表示即可,结果如图3-72所示。
(GND端口)按钮,单击Tab键,弹出“Properties(属性)”面板,如图3-71所示,放置接地符号,本例共需要两个接地。由于都是数字地,使用统一的符号表示即可,结果如图3-72所示。

图3-70 “Properties(属性)”面板1

图3-71 “Properties(属性)”面板2

图3-72 放置电源符号后的电路原理图
7.连接线路
布局好元件后,下一步的工作就是连接线路。单击“布线”工具栏中的 (放置线)按钮,执行连线操作。连接好的电路原理图如图3-54所示。
(放置线)按钮,执行连线操作。连接好的电路原理图如图3-54所示。
8.保存原理图
选择“文件”→“保存”菜单命令,或单击“原理图标准”工具栏中的 (保存)按钮,保存绘制结果。
(保存)按钮,保存绘制结果。
本例中详细介绍了如何加载原理图元件库。根据原理图所需,在自带路径下加载对应元件的元件库。
3.6.3 七段分割数码器电路设计
七段分割数码器电路如图3-73所示,实验台上设有两个共阴极七段数码管及驱动电路,段码为同相驱动器,位码为反相驱动。

图3-73 七段分割数码器电路
1.建立工作环境
 在Altium Designer 20主界面中,打开“Properties(属性)”面板,在选择区域中取消对“Title Block(标题块)”复选框的选取,并在“标准风格”下拉列表框中选择图纸纸型为B型,如图3-74所示。
在Altium Designer 20主界面中,打开“Properties(属性)”面板,在选择区域中取消对“Title Block(标题块)”复选框的选取,并在“标准风格”下拉列表框中选择图纸纸型为B型,如图3-74所示。

图3-74 “Properties(属性)”面板
提示
不选中“Title Block(标题块)”复选框,也就是取消了原理图图纸上的标题栏,这时就可以在原理图图纸上按照自己的需要自行定义标题栏了。
 选择“视图”→“栅格”→“切换可视栅格”菜单命令,取消图纸上的栅格,这样在放置文本的时候就可以不受干扰。
选择“视图”→“栅格”→“切换可视栅格”菜单命令,取消图纸上的栅格,这样在放置文本的时候就可以不受干扰。
2.加载元件库
在“Components(元件)”面板右上角单击 按钮,然后在弹出的快捷菜单中选择“File-based Libraries Preferences(库文件参数)”命令,弹出“Available File-based Libraries(可用库文件)”对话框,然后在其中加载需要的元件库“BCDto7.SCHLIB”,如图3-75所示。
按钮,然后在弹出的快捷菜单中选择“File-based Libraries Preferences(库文件参数)”命令,弹出“Available File-based Libraries(可用库文件)”对话框,然后在其中加载需要的元件库“BCDto7.SCHLIB”,如图3-75所示。

图3-75 加载需要的元件库
3.放置元件
选择“Components(元件)”面板,在其中浏览刚刚加载的元件库“BCDto7.SCHLIB”,找到所需的元件74LS90。双击该元件,带十字标记的元件浮动在原理图中,可直接在原理图空白处单击,放置元件,在后面操作中更改元件属性。也可直接单击Tab键,打开“Properties(属性)”面板,在Properties(属性)选项组中的Designator(标志符)栏中输入U1,如图3-76所示,对元件编号。使用同样的方法,在加载的对应元件库中选择主要元件。

图3-76 “Properties(属性)”面板
4.放置外围元件
在当前元件库下拉列表中选择Miscellaneous Devices.IntLib元件库,在元件过滤中输入RES3,双击该元件,在原理图中显示浮动的带十字光标的RES元件,单击Tab键,弹出元件属性面板,在Designator(标识符)栏中输入R1,在原理图中单击,放置R1,在原理图中放置R1,同时继续显示带十字光标的可变电阻,编号自动向后递增为R2;在原理图中单击,放置R2,显示浮动的R3,以此类推,放置8个可变电阻。对设置好元件属性后的元件进行布局,结果如图3-77所示。

图3-77 元件放置结果
5.放置电源和接地符号
单击“布线”工具栏中的 (VCC电源端口)按钮,放置电源,本例共需要两个电源。单击“布线”工具栏中的
(VCC电源端口)按钮,放置电源,本例共需要两个电源。单击“布线”工具栏中的 (GND端口)按钮,放置接地符号,本例共需要一个接地,结果如图3-78所示。
(GND端口)按钮,放置接地符号,本例共需要一个接地,结果如图3-78所示。

图3-78 添加电源接地符号
提示
对于难以用导线连接的元件,应该采用设置网络标号的方法,这样可以使原理图结构清晰,易读易修改。
6.连接导线
选择“放置”→“线”菜单命令,或单击“布线”工具栏中的 (放置线)按钮,完成元件之间的端口及管脚的电气连接,结果如图3-79所示。
(放置线)按钮,完成元件之间的端口及管脚的电气连接,结果如图3-79所示。

图3-79 完成布线
7.放置网络标号
选择“放置”→“网络标签”菜单命令,或单击工具栏中的 (放置网络标签)按钮,这时鼠标指针变成十字形状,并带有一个初始标号Net Label1。这时按Tab键打开“Properties(属性)”面板,然后在该面板的“网络”文本框中输入网络标签的名称N1,按Enter键结束操作。接着移动鼠标指针,将网络标签放置到总线分支上,继续显示浮动的带十字光标的网络标号,名称递增为N2,继续放置,最终结果如图3-80所示。
(放置网络标签)按钮,这时鼠标指针变成十字形状,并带有一个初始标号Net Label1。这时按Tab键打开“Properties(属性)”面板,然后在该面板的“网络”文本框中输入网络标签的名称N1,按Enter键结束操作。接着移动鼠标指针,将网络标签放置到总线分支上,继续显示浮动的带十字光标的网络标号,名称递增为N2,继续放置,最终结果如图3-80所示。

图3-80 添加网络标号
8.标注原理图
选择“放置”→“文本字符串”菜单命令,或单击“应用工具”工具栏中的“实用工具”按钮 下拉菜单中的
下拉菜单中的 (放置文本字符串)按钮,显示浮动的文本图标,单击Tab按钮,弹出“Properties(属性)”面板,在“属性”选项组的“Text(文本)”栏中输入“BCD to 7-Segment Decoder”,如图3-81所示。在原理图左上角单击,完成放置,按Esc键或单击鼠标右键退出操作,最终得到如图3-73所示的原理图。
(放置文本字符串)按钮,显示浮动的文本图标,单击Tab按钮,弹出“Properties(属性)”面板,在“属性”选项组的“Text(文本)”栏中输入“BCD to 7-Segment Decoder”,如图3-81所示。在原理图左上角单击,完成放置,按Esc键或单击鼠标右键退出操作,最终得到如图3-73所示的原理图。

图3-81 “Properties(属性)”面板
9.保存原理图
选择“文件”→“保存”菜单命令,或单击“原理图标准”工具栏中的 (保存)按钮,保存绘制结果。
(保存)按钮,保存绘制结果。
本例详细介绍了原理图元件的编号编辑方式,并根据不同方式或按照自己的习惯来定义元件。
3.6.4 停电/来电自动告知电路图设计
本例设计的是由集成电路构成的停电来电自动告知电路图,如图3-82所示,适用于需要提示停电、来电的场合。VT1、VD5、R3组成了停电告知控制电路;IC1、D1等构成了来电告知控制电路;IC2、VT2、LS2为报警声驱动电路。

图3-82 停电来电自动告知电路
1.建立工作环境
 在Altium Designer 20主界面中,选择“文件”→“新的”→“项目”菜单命令,新建一个“停电/来电自动告知电路.Prjpcb”工程文件。
在Altium Designer 20主界面中,选择“文件”→“新的”→“项目”菜单命令,新建一个“停电/来电自动告知电路.Prjpcb”工程文件。
 选择“文件”→“新的”→“原理图”菜单命令,然后单击鼠标右键,选择“另存为”菜单命令,并将新建的原理图文件保存为“停电来电自动告知电路.SchDoc”。
选择“文件”→“新的”→“原理图”菜单命令,然后单击鼠标右键,选择“另存为”菜单命令,并将新建的原理图文件保存为“停电来电自动告知电路.SchDoc”。
2.加载元件库
在“Components(元件)”面板右上角单击 按钮,在弹出的快捷菜单中选择“File-based Libraries Preferences(库文件参数)”命令,打开“Available File-based Libraries(可用库文件)”对话框,然后在其中加载需要的元件库,如图3-83所示。
按钮,在弹出的快捷菜单中选择“File-based Libraries Preferences(库文件参数)”命令,打开“Available File-based Libraries(可用库文件)”对话框,然后在其中加载需要的元件库,如图3-83所示。

图3-83 加载需要的元件库
3.放置元件
 选择“Components(元件)”面板,在其中浏览刚刚加载的元件库UM66.SchLib,选中其中的音乐三极管元件UM66,如图3-84所示,双击该元件,在原理图中放置如图3-85所示的元件。
选择“Components(元件)”面板,在其中浏览刚刚加载的元件库UM66.SchLib,选中其中的音乐三极管元件UM66,如图3-84所示,双击该元件,在原理图中放置如图3-85所示的元件。

图3-84 选择元件UM66

图3-85 放置元件UM66
 选择“Components(元件)”面板,在其中浏览刚刚加载的元件库Miscellaneous Devices.IntLib,找到所需外围元件,即三个电阻(Res2)、一个直流电源(Battery)、一个电容(Cap)、三个极性电容(Cap Pol2)、两个三极管(QNPN、PNP)、一个电铃(Bell)、一个电桥(Bridge)、一个扬声器(Speaker)、一个单刀单掷开关(SW-SPDT)、一个二极管(Diode),然后将它们分别放置在图纸上,如图3-86所示。
选择“Components(元件)”面板,在其中浏览刚刚加载的元件库Miscellaneous Devices.IntLib,找到所需外围元件,即三个电阻(Res2)、一个直流电源(Battery)、一个电容(Cap)、三个极性电容(Cap Pol2)、两个三极管(QNPN、PNP)、一个电铃(Bell)、一个电桥(Bridge)、一个扬声器(Speaker)、一个单刀单掷开关(SW-SPDT)、一个二极管(Diode),然后将它们分别放置在图纸上,如图3-86所示。

图3-86 放置外围元件
 依次双击元件,设置元件属性,并对这些元件进行布局,结果如图3-87所示。
依次双击元件,设置元件属性,并对这些元件进行布局,结果如图3-87所示。

图3-87 元件布局结果
4.连接导线
选择“放置”→“线”菜单命令或单击“布线”工具栏中的 (放置线)按钮,完成元件之间的端口及管脚的电气连接,结果如图3-88所示。
(放置线)按钮,完成元件之间的端口及管脚的电气连接,结果如图3-88所示。

图3-88 完成布线
5.放置电源符号
单击“布线”工具栏中的 (VCC电源符号)按钮,放置电源,本例共需要一个电源,结果如图3-89所示。
(VCC电源符号)按钮,放置电源,本例共需要一个电源,结果如图3-89所示。

图3-89 布局结果
6.放置网络标号
选择“放置”→“网络标签”菜单命令,或单击工具栏中的 (放置网络标签)按钮,这时鼠标变成十字形状,并带有一个初始标号Net Label1。这时按Tab键打开如图3-90所示的“Properties(属性)”面板,然后在该面板的“网络”文本框中输入网络选项卡的名称6V,接着移动鼠标指针,将网络标签放置到对应位置上,标注结果如图3-91所示。
(放置网络标签)按钮,这时鼠标变成十字形状,并带有一个初始标号Net Label1。这时按Tab键打开如图3-90所示的“Properties(属性)”面板,然后在该面板的“网络”文本框中输入网络选项卡的名称6V,接着移动鼠标指针,将网络标签放置到对应位置上,标注结果如图3-91所示。

图3-90 “Properties(属性)”面板

图3-91 完成放置网络选项卡
7.标注原理图
选择“放置”→“文本字符串”菜单命令,或单击“应用工具”工具栏 下拉列表中的
下拉列表中的 (放置文本字符串)按钮,显示浮动的文本图标,单击Tab按钮,弹出“Properties(属性)”面板,在“Properties(属性)”选项组的“Text(文本)”栏中依次输入“停电告知”“来电告知”,如图3-92所示,最终得到如图3-82所示的原理图。
(放置文本字符串)按钮,显示浮动的文本图标,单击Tab按钮,弹出“Properties(属性)”面板,在“Properties(属性)”选项组的“Text(文本)”栏中依次输入“停电告知”“来电告知”,如图3-92所示,最终得到如图3-82所示的原理图。

图3-92 “Properties(属性)”面板
8.保存原理图
选择“文件”→“保存”菜单命令,或单击“原理图标准”工具栏中的 (保存)按钮,保存绘制结果。
(保存)按钮,保存绘制结果。
在本例中,重点介绍了网络标号的绘制方法。使用网络选项卡代替实际走线可以大大简化原理图,使原理图更规范、整洁和美观。
3.6.5 照明灯延时关断电路图设计
本例设计的电路作用是在夜晚有客人敲门或主人回家用钥匙开门时,均会自动控制开启照明灯,如图3-93所示,延迟时间可达40s以上,方便实用。

图3-93 照明灯延时关断电路图
本例主要由微振动传感器、延迟光敏双重控制交流开关、电源交换器等电路构成。接通电源后220V交流电经VD3半波整流、R3限流、VD2稳压和C2滤波后,输出约12V的直流电压,供控制电路使用。
1.建立工作环境
 在Altium Designer 20主界面中,选择“文件(F)”→“新的”→“项目”菜单命令,然后单击鼠标右键,选择“Save As”菜单命令,并将新建的工程文件保存为“照明灯延时关断电路.PrjPCB”。
在Altium Designer 20主界面中,选择“文件(F)”→“新的”→“项目”菜单命令,然后单击鼠标右键,选择“Save As”菜单命令,并将新建的工程文件保存为“照明灯延时关断电路.PrjPCB”。
 选择“文件”→“新的”→“原理图”菜单命令,然后单击鼠标右键,选择“另存为”菜单命令,并将新建的原理图文件保存为“照明灯延时关断电路.SchDoc”。
选择“文件”→“新的”→“原理图”菜单命令,然后单击鼠标右键,选择“另存为”菜单命令,并将新建的原理图文件保存为“照明灯延时关断电路.SchDoc”。
2.自动存盘设置
Altium Designer 20支持文件的自动存盘功能。用户可以通过参数设置来控制文件自动存盘的细节。选择“工具”→“原理图优先项”菜单命令,打开“优选项”对话框,然后在其中单击System(系统)菜单下的View(视图)选项卡,如图3-94所示。在View(视图)选项卡的“桌面”选择区域中,选中“自动保存桌面”复选框,即可启用自动存盘的功能;选中“恢复打开文档”复选框,即每次启动软件,即打开上次关闭软件时未关闭的文件。

图3-94 View选项卡
3.加载元件库
在“Components(元件)”面板右上角单击 按钮,然后在弹出的快捷菜单中选择“File-based Libraries Preferences(库文件参数)”命令,弹出“Available File-based Libraries(可用库文件)”对话框,在其中加载需要的元件库Motorola Discrete SCR.IntLib、Miscellaneous Devices.IntLib和Schlib1.SchLib,如图3-95所示。
按钮,然后在弹出的快捷菜单中选择“File-based Libraries Preferences(库文件参数)”命令,弹出“Available File-based Libraries(可用库文件)”对话框,在其中加载需要的元件库Motorola Discrete SCR.IntLib、Miscellaneous Devices.IntLib和Schlib1.SchLib,如图3-95所示。

图3-95 加载需要的元件库
T968A等元件在系统中找不到元件库,这时需要添加自制的元件库Schlib.SchLib。在后面章节中将会介绍创建元件库的方法。
4.放置元件
在Schlib.SchLib中查找T968A,在Motorola Discrete SCR.IntLib中查找MCR100-8。
对于无法确定元件库的元件,可在“Available File-based Libraries(可用库文件)”面板中利用“查找”命令完成,比如查找元件1N4148、1N4007并加载其元件库。
最后,在Miscellaneous Devices.IntLib中查找外围元件(电阻、电容、可变电阻及三极管等元件),并将其放置在原理图中。
提示
在元件放置过程中,可利用Tab键对元件属性进行修改。
在Motorola Discrete SCR.IntLib元件库中找到MCR100-8芯片,在Miscellaneous Devices.Intlib元件库中找到电阻、电容、二极管、三极管等元件,放置在原理图中,布局如图3-96所示。

图3-96 完成放置元件
5.元件布线
单击“布线”工具栏中的 (放置线)按钮,对原理图进行布线,完成布线后对元件进行编号,检查对电阻、电容等元件赋值,如图3-97所示。
(放置线)按钮,对原理图进行布线,完成布线后对元件进行编号,检查对电阻、电容等元件赋值,如图3-97所示。

图3-97 完成布线
6.放置电源符号
向原理图上放置电源符号,完成整个原理图的设计,如图3-98所示。

图3-98 添加电源符号
7.标注原理图
选择“放置”→“文本字符串”菜单命令,或单击“应用工具”工具栏中“实用工具”按钮 下拉菜单中的
下拉菜单中的 (放置文本字符串)按钮,在电源处添加标注“12V~220V”,最终得到如图3-93所示的原理图。
(放置文本字符串)按钮,在电源处添加标注“12V~220V”,最终得到如图3-93所示的原理图。
本例设计了一个实用的照明灯延时开关电路,在设计的过程中主要讲述文件的自动保存功能。Altium Designer 20通过提供这种功能,可以保证设计者在文件的设计过程中文档的安全性,从而为设计者带来便利。
3.6.6 晶体管电路图设计
如图3-99所示,本例设计的是基于单结型晶体管的简单而有趣的小电路图,可以生成所需的声音,也提供选项来设定可让每个按钮产生预期效果的功能。

图3-99 晶体管电路图
1.建立工作环境
 在Altium Designer 20主界面中,选择菜单栏中的“文件(F)”→“新的”→“项目”菜单命令,在“Projects(工程)”面板中出现新建的工程文件,在该工程文件上右击鼠标,在弹出的快捷菜单中选择“Save As”命令,将新建的工程文件保存为“晶体管电路.PrjPCB”。
在Altium Designer 20主界面中,选择菜单栏中的“文件(F)”→“新的”→“项目”菜单命令,在“Projects(工程)”面板中出现新建的工程文件,在该工程文件上右击鼠标,在弹出的快捷菜单中选择“Save As”命令,将新建的工程文件保存为“晶体管电路.PrjPCB”。
 选择“文件”→“新的”→“原理图”菜单命令,然后单击鼠标右键,选择“另存为”菜单命令,并将新建的原理图文件保存为“晶体管电路.SchDoc”。
选择“文件”→“新的”→“原理图”菜单命令,然后单击鼠标右键,选择“另存为”菜单命令,并将新建的原理图文件保存为“晶体管电路.SchDoc”。
2.加载元件库
在“Components(元件)”面板右上角单击 按钮,然后在弹出的快捷菜单中选择“File-based Libraries Preferences(库文件参数)”命令,弹出“Available File-based Libraries(可用库文件)”对话框,在其中加载需要的元件库,如图3-100所示。
按钮,然后在弹出的快捷菜单中选择“File-based Libraries Preferences(库文件参数)”命令,弹出“Available File-based Libraries(可用库文件)”对话框,在其中加载需要的元件库,如图3-100所示。

图3-100 加载需要的元件库
3.放置元件
在Miscellaneous Devices.IntLib、Miscellaneous Connectors.IntLib元件库中找到可变电阻、标准电阻、喇叭等元件,放置在原理图中,如图3-101所示。

图3-101 完成放置元件
4.元件布局
按照电路设计合理布线,对元件进行布局,结果如图3-102所示。

图3-102 元件布局
5.设置元件编号
 在Altium Designer 20中,可以用元件自动编号的功能来为元件进行编号,选择“工具”→“标注”→“原理图标注”菜单命令,打开如图3-103所示的“标注”对话框。
在Altium Designer 20中,可以用元件自动编号的功能来为元件进行编号,选择“工具”→“标注”→“原理图标注”菜单命令,打开如图3-103所示的“标注”对话框。

图3-103 “标注”对话框
 在“标注”对话框的“处理顺序”选择区域中,可以设置元件编号的方式和分类的方式,一共有4种编号的方式可供选择,在下拉列表中选择一种编号方式,会在右边显示该编号方式的效果,如图3-104所示。
在“标注”对话框的“处理顺序”选择区域中,可以设置元件编号的方式和分类的方式,一共有4种编号的方式可供选择,在下拉列表中选择一种编号方式,会在右边显示该编号方式的效果,如图3-104所示。

图3-104 元件的编号方式
 在“匹配选项”选项组中可以设置元件组合的依据,可以不止一个,单击选中列表框中的复选框,就可以选择元件的组合依据。
在“匹配选项”选项组中可以设置元件组合的依据,可以不止一个,单击选中列表框中的复选框,就可以选择元件的组合依据。
 在“原理图页标注”列表框中需要选择要进行自动编号的原理图,在本例中只有一幅原理图,就不用选择了,但是如果一个设置工程中有多个原理图或者有层次原理图,那么在列表框中将列出所有的原理图,需要从中挑选要进行自动编号的原理图文件。在对话框的右侧列出了原理图中所有需要编号的元件。完成设置后,单击
在“原理图页标注”列表框中需要选择要进行自动编号的原理图,在本例中只有一幅原理图,就不用选择了,但是如果一个设置工程中有多个原理图或者有层次原理图,那么在列表框中将列出所有的原理图,需要从中挑选要进行自动编号的原理图文件。在对话框的右侧列出了原理图中所有需要编号的元件。完成设置后,单击 按钮,弹出如图3-105所示的信息对话框,然后单击
按钮,弹出如图3-105所示的信息对话框,然后单击 按钮,这时在“标注”对话框中可以看到所有的元件已经被编号。
按钮,这时在“标注”对话框中可以看到所有的元件已经被编号。

图3-105 Information对话框
 如果对编号不满意,可以取消编号,单击
如果对编号不满意,可以取消编号,单击 按钮即可将此次编号操作取消,然后经过重新设置再进行编号。如果对编号结果满意,则单击
按钮即可将此次编号操作取消,然后经过重新设置再进行编号。如果对编号结果满意,则单击 按钮打开“工程变更指令”对话框,在该对话框中单击
按钮打开“工程变更指令”对话框,在该对话框中单击 按钮进行编号合法性检查,如图3-106所示,如果在“状态”栏中“检测”目录下显示的对勾,就表示编号是合法的。
按钮进行编号合法性检查,如图3-106所示,如果在“状态”栏中“检测”目录下显示的对勾,就表示编号是合法的。

图3-106 进行编号合法性检查
 单击
单击 按钮将编号添加到原理图中去,添加的结果如图3-107所示。
按钮将编号添加到原理图中去,添加的结果如图3-107所示。

图3-107 将编号添加到原理图
提示
在进行元件编号之前,如果有的元件本身有了编号,那么需要将它们的编号全部变成“U?”或者“R?”的状态,这时单击 按钮就可以将原有的编号全部去掉,原理图注释结果如图3-108所示。
按钮就可以将原有的编号全部去掉,原理图注释结果如图3-108所示。

图3-108 完成原理图编号
6.元件布线
对原理图进行布线,完成布线后对元件进行检查,如图3-109所示。

图3-109 完成原理图布线
7.放置电源符号
向原理图上放置电源符号,完成整个原理图的设计(参见前面图3-99所示)。
在本例中,着重介绍了原理图中元件参数的设置,特别讲到了一种快速的元件编号方法。利用这种方法可以快速为原理图中的元件进行编号。当电路图的规模较大时,使用这种方法对元件进行编号,可以有效避免纰漏或者重编的情况。