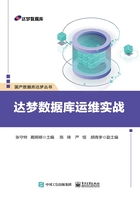
1.6 DM管理工具的使用
除了使用DISQL工具来操作实例,还可以使用图形化的DM管理工具来管理DM实例。DM管理工具是达梦数据库自带的图形化工具,在安装达梦数据库后会自动安装。
1.6.1 连接DM管理工具
对于Windows系统,可以在程序中直接打开DM管理工具。对于Linux系统,则需要执行manager程序来调用,该命令在/dm/dmdbms/tool目录下执行。

启动DM管理工具后单击工具左侧的“新建连接”图标,输入对应DM实例的主机名和端口信息,并登录,如图1-26所示。

图1-26 DM管理工具登录窗口
登录成功后可以进行相关操作,DM管理工具执行SQL窗口如图1-27所示。

图1-27 DM管理工具执行SQL窗口
通过上述方式可以连接到数据库(以下简称“DB”),但是当重启DM管理工具后,之前登录的信息不会再显示。因此,对于需要经常使用的DB,可以注册到DM管理工具中,这样即使重启DM管理工具,登录信息也会一直保留,保存的登录信息如图1-28所示。
注册完成之后,在启动DM管理工具时,主机信息会在工具左侧显示,利用保存的登录信息连接DB,如图1-29所示。

图1-28 保存的登录信息

图1-29 利用保存的登录信息连接DB
单击对应的连接,会在右侧自动弹出连接的信息,单击“确定”按钮即可连接到DB。
在DM管理工具中可以进行大部分的数据库操作,比如执行DMSQL语句、创建和管理对象、备份恢复等。具体操作可以在DM管理工具中进行练习。
1.6.2 修改DM管理工具的显示语言
如果在安装系统时选择的语言是英文,那么达梦数据库的工具也会默认用英文显示。如果想改为中文,在DM管理工具中并没有对应的选项,需要修改DM管理工具的配置文件。
在Windows系统下,DM管理工具的配置文件是/dm/dmdbms/tool/manager.ini。将参数从-Dosgi.nl=en_US改为-Dosgi.nl=zh_CN,然后重启DM管理工具,即可显示中文。
在Linux系统下,DM管理工具是一个shell脚本,直接修改manager脚本文件,将INSTALL_LANGUAGE改为zh_CN即可。查看manager脚本文件的命令如下。

1.6.3 启用SQL助手(SQL Assist)功能
在DM管理工具中编写SQL语句时,默认不会提示列或表名。虽然DM管理工具支持该功能,但默认没启用,需要在DM管理工具中启用SQL助手后才会显示。
在DM管理工具的窗口→选项→查询分析器→编辑器下启用DM管理工具配置助手功能,如图1-30所示。

图1-30 启用管理工具配置助手