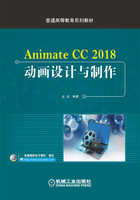
3.2 对象的对齐和排列
在Animate CC 2018中,绘制复杂图形对象时,需要将图形对象分解为多个小的图形进行绘制,通过对多个小的图形进行对齐和排列等处理,便可构成一个完整的图形。
3.2.1 对象的对齐
复杂的图形通常由多个图形构成,在舞台上绘制的多个图形,需要精确确定多个对象间的相对位置。在Animate CC 2018中,可以利用“对齐”菜单命令或“对齐”面板来调整多个图形对象之间的相对位置,以及图形对象相对于舞台的位置。选择“修改”→“对齐”命令,可以打开“对齐”命令中的11个选项,分别为“左对齐”“水平居中”“右对齐”“顶对齐”“垂直居中”“底对齐”“按宽度均匀分布”“按高度均匀分布”“设为相同宽度”“设为相同高度”和“与舞台对齐”,如图3-19所示。

图3-19 “对齐”命令选项
利用“对齐”面板和辅助线可以调整多个对象之间的相对位置和对象相对于舞台的位置。选择“窗口”→“对齐”命令,可以打开“对齐”面板,如图3-20所示。
对齐:该选项区域中共有6个选项,分别为“左对齐”“水平中齐”“右对齐”“顶对齐”“垂直中齐”和“底对齐”。选中图形对象,单击不同的对齐方式可设置不同的对齐效果。
分布:该选项区域中共有6个选项,分别为“顶部分布”“垂直居中分布”“底部分布”“左侧分布”“水平居中分布”和“右侧分布”。选中图形对象,单击不同的分布方式可设置不同的分布效果。
匹配大小:该选项区域中共有3个选项,分别为“匹配宽度”“匹配高度”和“匹配宽和高”。选中图形对象,单击不同的匹配方式可设置不同的匹配效果。

图3-20 “对齐”面板
间隔:该选项区域中共有两个选项,分别为“垂直平均间隔”和“水平平均间隔”。选中图形对象,单击不同的间隔方式可设置不同的间隔效果。
与舞台对齐:单击选中该复选框,可以使图形对象以设计区的舞台为标准,进行对象的对齐、分布、匹配大小和间隔设置,如取消选中,只对舞台上选中的图形对象进行对齐与分布。
3.2.2 对象的排列
在Animate CC 2018中,在舞台上绘制图形多个对象时,图形对象会按照绘制的先后顺序以层叠状态显示。先绘制的图形对象在下层,后绘制的图形对象在上层,上层的图形对象将会部分或全部遮盖下层的图形。选择“修改”→“排列”命令,打开“排列”级联菜单,该菜单中共有6个选项,分别为“移至顶层”“上移一层”“下移一层”“移至底层”“锁定”和“解除全部锁定”,如图3-21所示。

图3-21 “排列”菜单选项
选择工具箱中的“多角星形工具”,单击“对象绘制”按钮和“贴紧至对象”按钮,打开“属性”面板,将笔触颜色和填充颜色设置为红色,单击工具设置中的“选项”按钮,打开“工具设置”对话框,将“样式”设置为星形,单击“确定”按钮,在舞台上绘制一个五角星。选择“椭圆工具”,单击“对象绘制”按钮和“贴紧至对象”按钮,打开“属性”面板,设置笔触颜色和填充颜色均为蓝色,在舞台上绘制一个椭圆。选中椭圆,选择“修改”→“排列”→“移至底层”选项,便可实现图形对象的排列,如图3-22所示。

图3-22 排列图形对象
a)执行“移至底层”命令前 b)执行“移至底层”命令后
3.2.3 对象的贴紧
“贴紧”命令可以方便用户精准调整图形对象与其他对象、网格线、参考线以及像素网格点之间的位置关系。选择“视图”→“贴紧”命令,打开“贴紧”级联菜单,“贴紧”菜单选项中共有7个选项,分别为“贴紧对齐”“贴紧至网格”“贴紧至辅助线”“贴紧至像素”“贴紧至对象”“将位图贴紧至像素”和“编辑贴紧方式”,如图3-23所示。

图3-23 “贴紧”命令选项
●贴紧对齐:贴紧对齐可以有效地帮助用户在移动图形对象时精确定位。选择工具箱中的“绘图工具”,在舞台上绘制一个长方形和一个椭圆,选择“视图”→“贴紧”→“贴紧对齐”命令,移动一个图形靠近另一个图形,此时,在其轮廓线上会出现对齐的参考线,如图3-24所示。
●贴紧至网格:选择“视图”→“网格”→“显示网格”命令,然后选择“视图”→“贴紧”→“贴紧至网格”命令,可以使图形对象的边缘与网格边缘贴紧。
●贴紧至辅助线:选择“视图”→“标尺”命令,打开标尺,拖拽出两个辅助线,然后,选择“视图”→“贴紧”→“贴紧至辅助线”命令,可以使图形对象中心和辅助线贴紧。
●贴紧至像素:选择该命令可以将图形对象与单独的像素或像素的线条贴紧。选择“视图”→“网格”→“显示网格”命令,然后,选择“视图”→“网格”→“编辑网格”命令,打开“网格”对话框,将网格尺寸设置为2像素 2像素,单击“确定”按钮,如图3-25所示。
2像素,单击“确定”按钮,如图3-25所示。

图3-24 贴紧对齐图形

图3-25 “网格”对话框
选择“视图”→“贴紧”→“贴紧至像素”命令,选择“工具箱”面板中的“矩形工具”,在舞台上绘制一个长方形,此时,长方形的边缘贴紧至像素,如图3-26所示。

图3-26 贴紧至像素
●贴紧至对象:选择该命令可以使对象沿着其他对象的边缘直接与它们贴紧。
●将位图贴紧至像素:选择“视图”→“贴紧”→“将位图贴紧至像素”命令,可以将位图贴紧至像素。
●编辑贴紧方式:选择“视图”→“贴紧”→“编辑贴紧方式”命令,可以打开“编辑贴紧方式”对话框。通过该对话框可设置对象的“贴近对齐”“贴紧至网格”“贴紧至辅助线”“贴紧至像素”“贴紧至对象”“将位图贴紧至像素”,以及“高级”中的“贴紧对齐设置”选项组中的选项,如图3-27所示。

图3-27 “编辑贴紧方式”对话框