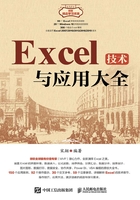
1.3 Excel界面的组成结构
从Office 2007开始,微软公司对Office应用程序的界面结构进行了重大改进,即使用新的功能区代替Office早期版本中的菜单栏和工具栏。本节将介绍Excel界面的组成结构。虽然本节内容以Excel 2019为例,但是其界面的整体结构与Excel 2007~2016的差别不大。
1.3.1 Excel界面的整体结构
Excel界面由标题栏、快速访问工具栏、功能区、【文件】按钮、内容编辑区、状态栏等部分组成,如图1-14所示。

图1-14 Excel界面的整体结构
◉ 标题栏:显示当前打开的Excel文件的名称(如“工作簿1”)和Excel程序的名称(即Excel)。
◉ 快速访问工具栏:排列着一个或多个按钮,单击这些按钮可以快速执行Excel命令。在快速访问工具栏中默认只显示【保存】、【撤销】、【恢复】3个按钮,可以在其中添加更多的命令或删除不需要的命令。
◉ 功能区:与Excel窗口同宽的矩形区域。功能区由多个选项卡组成,Excel中的大多数命令分布在这些选项卡中,通过切换选项卡可以查看和执行不同的Excel命令。用户可以在功能区中添加新的选项卡并自由设置Excel命令的组织方式。
◉ 【文件】按钮:单击该按钮,在打开的菜单中包含与文件操作有关的命令,如【新建】、【打开】、【保存】、【打印】等命令。
◉ 内容编辑区:在该区域内的上方是名称框和编辑栏,名称框位于左侧,编辑栏位于右侧,它们用于输入和编辑名称与公式,如图1-15所示;下方是单元格区域,在其中可以输入数据和公式,还可以插入图片、图形和图表。当内容太多而无法完全显示在Excel窗口中时,可以拖动水平滚动条或垂直滚动条上的滑块来查看未显示的内容。单元格区域下方标有“Sheet1”的位置是工作表标签,用于标识工作表的名称,单击工作表标签可以选择指定的工作表。

图1-15 名称框和编辑栏
◉ 状态栏:显示在Excel执行命令和用户操作过程中的状态信息。例如,当用户选择了一个单元格区域后,在状态栏中将显示该选区中的数据的统计信息。
下面将对界面中的主要部分进行更详细的介绍。
1.3.2 功能区的组成
功能区由选项卡、组、命令3个部分组成,如图1-16所示。每个选项卡顶部的标签表示选项卡的名称,如【开始】选项卡、【视图】选项卡。单击标签将切换到相应的选项卡,并显示其中包含的命令。每个选项卡中的命令按照功能类别被划分为多个组,组中的命令是用户可以执行的操作。例如,在【开始】选项卡的【剪贴板】组中包含的都是与剪切、复制、粘贴等操作有关的命令,而【字体】组中包含的命令都与字体格式的设置有关。

图1-16 功能区的组成
当Excel窗口最大化显示时,功能区中的大多数命令都能完整地显示出来。如果调整Excel窗口的大小,一些命令的外观和尺寸将会自动调整,以适应窗口尺寸的变化。最显著的变化有以下几种。
◉ 原来同时显示文字和图标的按钮,将只显示图标而隐藏文字,如图1-17所示。



图1-17 显示文字和图标的按钮将只显示图标
◉ 原来纵向显示的下拉按钮和组合按钮,将变为横向显示,如图1-18所示。



图1-18 纵向显示的下拉按钮和组合按钮变为横向显示
◉ 原来在功能区中显示部分选项的库,将显示为一个下拉按钮。
◉ 原来显示全部命令或部分命令的组,将显示为一个下拉按钮。
◉ 当Excel窗口小到无法同时显示所有选项卡标签时,选项卡标签的两端会各显示一个箭头,单击箭头将滚动显示每一个选项卡标签。
关于选项卡中的命令类型的更多内容,请参考1.3.4小节。
1.3.3 常规选项卡和上下文选项卡
每次启动Excel程序后,功能区中都会固定显示【开始】、【插入】、【页面布局】、【公式】、【数据】等选项卡。在进行一些操作时,根据操作对象的不同,Excel会在功能区中临时新增一个或多个选项卡,这些选项卡出现在所有常规选项卡的最右侧。
例如,当在Excel中创建图表并将其选中后,功能区中将新增【设计】和【格式】两个选项卡,并在它们的标签上方显示“图表工具”文字,这意味着这两个选项卡中的命令专门用于图表,如图1-19所示。

图1-19 专门用于图表的【设计】和【格式】选项卡
【设计】和【格式】两个选项卡是动态显示的,如果取消选择图表,这两个选项卡会自动隐藏起来。这类选项卡被称为“上下文选项卡”。Excel中还存在很多类似的上下文选项卡,这些上下文选项卡只在选择了特定的对象或执行特定的操作时才会出现。
1.3.4 选项卡中的命令类型
Excel中的所有命令都以控件的形式显示在功能区中。控件是指可由用户直接操作的部件,如按钮。根据控件的外观和操作方式,可以将控件分为命令按钮、切换按钮、组合按钮、下拉按钮、复选框、文本框和微调按钮、组合框、库、对话框启动器等多种类型。
1.命令按钮
单击命令按钮将执行指定的操作。例如,【开始】选项卡的【剪贴板】组中的【剪切】按钮 是一个命令按钮,单击该按钮将删除所选内容,并将其放到剪贴板中,如图1-20所示。
是一个命令按钮,单击该按钮将删除所选内容,并将其放到剪贴板中,如图1-20所示。

图1-20 【剪切】按钮
2.切换按钮
切换按钮有“按下”和“弹起”两种状态。按下按钮时,表示已启用该按钮代表的功能;弹起按钮时,表示未启用该按钮代表的功能。例如,【开始】选项卡的【字体】组中的【加粗】按钮 是一个切换按钮,单击该按钮将为所选内容设置加粗格式,此时该按钮处于按下状态;再次单击该按钮将取消所选内容的加粗格式,此时该按钮处于弹起状态。
是一个切换按钮,单击该按钮将为所选内容设置加粗格式,此时该按钮处于按下状态;再次单击该按钮将取消所选内容的加粗格式,此时该按钮处于弹起状态。
3.组合按钮
组合按钮包含左右或上下两个部分。例如【开始】选项卡的【对齐方式】组中的【合并后居中】按钮 是一个组合按钮,该按钮的左侧是一个命令按钮,单击该按钮将执行合并单元格的命令;该按钮的右侧是一个带有黑色三角的下拉按钮,单击该下拉按钮将打开一个下拉列表,其中包含与合并单元格有关的更多命令,如图1-21所示。
是一个组合按钮,该按钮的左侧是一个命令按钮,单击该按钮将执行合并单元格的命令;该按钮的右侧是一个带有黑色三角的下拉按钮,单击该下拉按钮将打开一个下拉列表,其中包含与合并单元格有关的更多命令,如图1-21所示。

图1-21 单击组合按钮打开一个下拉列表
4.下拉按钮
下拉按钮与组合按钮的外观类似,不同之处在于下拉按钮是一个整体,而非分为两个部分。单击下拉按钮将会弹出一个菜单或下拉列表,从中选择要执行的命令或所需选项。例如,【页面布局】选项卡的【页面设置】组中的【纸张方向】按钮是一个下拉按钮,单击该按钮将弹出图1-22所示的菜单。

图1-22 下拉按钮
5.复选框
复选框由方框和文字两个部分组成,单击方框将在其内部显示一个对钩标记,表示当前已选中复选框;再次单击方框将隐藏对钩标记,表示当前未选中复选框。通过选中或取消选中复选框来决定是否启用复选框代表的功能。例如,【视图】选项卡的【显示】组中的【直尺】、【编辑栏】、【网格线】和【标题】都是复选框,如图1-23所示。

图1-23 复选框
6.文本框和微调按钮
文本框既可以显示文本,也允许用户编辑其中的文本。微调按钮是垂直排列的一对方向相反的三角箭头,通常与文本框一起出现。用户可以在文本框中输入数值,也可以通过单击微调按钮来调整文本框中数值的大小。例如,【页面布局】选项卡的【调整为合适大小】组中的【缩放比例】选项由文本框和微调按钮组成,如图1-24所示。

图1-24 文本框和微调按钮
7.组合框
组合框由文本框、下拉按钮、下拉列表3个部分组成。可以单击下拉按钮,在打开的下拉列表中选择所需的选项,也可以直接在组合框的文本框中输入选项的名称,然后按【Enter】键确定。对于数值类的选项,可以在组合框的文本框中输入下拉列表中未列出的选项,只要输入的数值位于有效范围之内,按【Enter】键后就会生效。
例如,【开始】选项卡的【字体】组中的【字号】选项是一个组合框,单击该组合框右侧的下拉按钮,在打开的下拉列表中选择字号的大小,如图1-25所示。



图1-25 组合框
8.库
与单击组合框上的下拉按钮所打开的下拉列表类似,库也提供了一个下拉列表。不同之处在于库中的选项以图形化的方式呈现(如图标或缩略图),而且这些选项的可操作性更强。右击库中的选项将会弹出一个快捷菜单,可以对选项执行特定的命令。
一些库中的部分选项会直接显示在功能区中,无须打开库列表即可查看和选择这些选项。在工作表中绘制一个形状(如“矩形”)并将其选中,功能区中将显示【绘图工具|格式】上下文选项卡,其中包含【形状样式】和【艺术字样式】两个库,它们中的部分选项直接显示在功能区中,如图1-26所示。单击 或
或 按钮可以在不打开库列表的情况下依次查看库中的选项。单击
按钮可以在不打开库列表的情况下依次查看库中的选项。单击 按钮将打开库列表,其中包含库中的所有选项,如图1-27所示。
按钮将打开库列表,其中包含库中的所有选项,如图1-27所示。

图1-26 【形状样式】库和【艺术字样式】库

图1-27 打开库显示其中的所有选项
还有一些库以下拉按钮的形式显示在功能区中,只有单击下拉按钮,才能查看库中的选项。在【开始】选项卡的【样式】组中单击【套用表格格式】按钮,将打开表格样式库,如图1-28所示。

图1-28 以下拉按钮形式显示的库
9.对话框启动器
对话框启动器 位于选项卡中的某些组的右下角,它是一个可以单击的小按钮。单击该按钮将打开一个对话框,其中包含的选项与
位于选项卡中的某些组的右下角,它是一个可以单击的小按钮。单击该按钮将打开一个对话框,其中包含的选项与 按钮所在组中的选项类似,但是通常更全面。
按钮所在组中的选项类似,但是通常更全面。
例如,单击【开始】选项卡的【对齐方式】组右下角的对话框启动器 ,将打开【设置单元格格式】对话框中的【对齐】选项卡,其中包含与文本对齐方式有关的选项,如图1-29所示。
,将打开【设置单元格格式】对话框中的【对齐】选项卡,其中包含与文本对齐方式有关的选项,如图1-29所示。

图1-29 单击【对齐方式】组右下角的对话框启动器打开的对话框
1.3.5 文件按钮
【文件】按钮位于【开始】选项卡的左侧,单击该按钮,进入的界面如图1-30所示,可见,其菜单栏竖立于界面左侧,其中包含与Excel文件操作有关的命令,如新建、打开、保存、关闭等。若要对Excel程序选项进行设置,也需要单击【文件】按钮,在进入图1-30所示的界面后单击【选项】命令,然后在打开的【Excel选项】对话框中进行设置。

图1-30 单击【文件】按钮进入的界面
1.3.6 状态栏
状态栏位于Excel窗口的底部,其中显示了与当前操作有关的一些信息。例如,选中了一个包含数字的单元格区域,状态栏中将显示对该区域中的数字进行求和、计数、求平均值的统计结果,如图1-31所示。

图1-31 状态栏
状态栏的右侧包含用于调整Excel窗口显示比例的控件,显示比例控件的左侧是视图按钮,单击这些按钮可以切换到不同的视图。Excel提供了“普通”“页面布局”“分页预览”3种视图,普通视图是默认视图。
1.3.7 对话框和窗格
用户在Excel中无时无刻不在使用对话框。关闭未保存的Excel文件时会弹出保存对话框,其中包含几个按钮,通过它们来决定是否保存文件,这是最简单的对话框。另一类对话框中包含多种类型的控件,使用这些控件可以完成不同的操作。
1.3.4小节介绍对话框启动器时,在打开的【设置单元格格式】对话框的【对齐】选项卡中有可以输入缩进量和角度值的文本框,也有可以选择对齐方式的下拉列表,还有可以同时选择多个选项的复选框,通过设置这些选项可以对数据在单元格中的对齐方式进行综合设置。
在对话框中可能包含多个选项卡,选项卡的标签通常显示在对话框的上方,单击选项卡标签可在不同的选项卡之间切换。有些对话框中的选项卡标签位于对话框的左侧并呈纵向排列,如【Excel选项】对话框,如图1-32所示。
除了对话框之外,在设置对象格式时还将使用“窗格”。例如,在工作表中插入一个形状,然后右击该形状,在弹出的菜单中选择【设置形状格式】命令,打开【设置形状格式】窗格,如图1-33所示。
窗格上方以文字的形式显示顶级选项卡的类别,每个顶级选项卡以图标的形式显示其内部包含的子选项卡。将鼠标指针指向图标将显示选项卡的名称,单击不同的图标可在不同的选项卡之间切换。在每个选项卡中纵向排列着一个或多个带箭头的文字,单击这些文字将展开其中包含的选项,在窗格中的主要操作就是对这些选项进行设置。

图1-32 【Excel选项】对话框中的选项卡纵向排列在左侧

图1-33 【设置形状格式】窗格