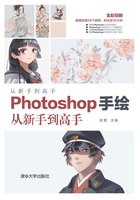
上QQ阅读APP看书,第一时间看更新
1.6 制作笔刷
使用Photoshop可以自行制作笔刷,本节将通过简单的案例来讲解笔刷的制作和调整方法。
01 新建画布,在“预设详细信息”选项区中,将“宽度”和“高度”都设置为200像素,将“背景内容”设置为“透明”,如图1-47所示。

图1-47
02 在透明画布上,绘制一个喜欢的图案,如图1-48所示。

图1-48
03 执行“编辑”|“定义画笔预设”命令,如图1-49所示。在弹出的“画笔名称”对话框中输入名称—“脚印”。单击“确定”按钮,完成笔刷的命名,如图1-50所示。

图1-49

图1-50
04 新的“脚印”笔刷就制作完成了,这个笔刷会显示在“画笔预设”选取器的底部,如图1-51所示。如图1-52所示为“画笔预设”选取器的位置。

图1-51

图1-52
05 在“画笔设置”面板中可以调整笔刷的参数,改变笔刷的绘制效果。将“脚印”笔刷的“间距”调整到123%,如图1-53所示,使用“脚印”笔刷绘制出的效果,如图1-54所示。

图1-53

图1-54