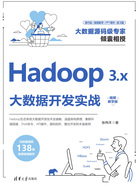
1.2 新建虚拟机

本书虚拟化软件使用VMware Workstation 12 Pro。VMware软件的安装,此处不做过多讲解。在Windows系统中安装完VMware后,接下来需要在VMware中新建一个虚拟机,具体操作步骤如下:
01 在VMware中,单击菜单栏的【文件】按钮,然后选择【新建虚拟机】,在弹出的【新建虚拟机向导】窗口中,选择【典型】单选项,然后单击【下一步】按钮,如图1-7所示。
02 在新弹出的窗口中选择【稍后安装操作系统】,然后单击【下一步】按钮,如图1-8所示。

图1-7 选择配置类型

图1-8 选择安装来源
03 在新窗口中,选择客户机操作系统为【Linux(L)】,系统版本为【CentOS 64位】,然后单击【下一步】按钮,如图1-9所示。
04 在新窗口中,【虚拟机名称】默认为“CentOS 64位”,也可以改成自己的名称,此处改为“centos01”。【位置】可以修改成虚拟机在硬盘中的位置,然后单击【下一步】按钮,如图1-10所示。
05 在新窗口中,【最大磁盘大小】默认为20GB,可以根据需要进行调整,此处保持默认。选择【将虚拟磁盘拆分成多个文件】单选项,单击【下一步】按钮,如图1-11所示。
06 新窗口中显示出了当前虚拟机的配置信息,其中的网络适配器使用默认的NAT模式(关于NAT模式,读者可自主查阅资料,此处不做讲解)。如果需要对配置(内存、硬盘等)进行调整,单击【自定义硬件】按钮进行调整即可。这里直接单击【完成】按钮,如图1-12所示。
07 配置完成后,在新建的虚拟机主窗口中,单击【编辑虚拟机设置】按钮,如图1-13所示。

图1-9 选择操作系统

图1-10 选择虚拟机安装位置

图1-11 指定磁盘容量及拆分方式

图1-12 显示虚拟机配置信息

图1-13 编辑虚拟机设置
08 在弹出的【虚拟机设置】窗口中,选择【CD/DVD(IDE)】,然后单击右侧的【使用ISO映像文件】单选项,并单击其下方的【浏览】按钮,在浏览文件窗口中选择之前下载的CentOS 7镜像文件,最后单击【确定】按钮,如图1-14所示。

图1-14 选择操作系统镜像文件