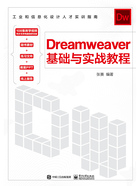
1.4.2 “插入”面板
网页中的内容虽然多种多样,但是都可以被称为对象,简单的对象有文字、图像和表格等,复杂的对象包括导航条和程序等。
Dreamweaver CC 2018改进了“插入”面板,对可以插入到网页中的元素进行了重新分类,并提供了许多全新的网页元素,移除了许多不实用的网页元素。大部分对象都可以通过“插入”面板插入到页面中。“插入”面板如图1-16所示。
在“插入”面板中,在面板名称下方有一个下拉列表框,在下拉列表中可以选择需要在“插入”面板中显示的元素类别,如图1-17所示。

图1-16 “插入”面板

图1-17 元素类别下拉列表
HTML:选择此选项后,“插入”面板中会显示网页中除表单元素外的几乎所有元素的插入按钮,并且分类排列。
第1部分是HTML页面中常用元素的插入按钮,包括Div、图像和项目列表等,如图1-18所示。
第2部分是HTML 5文档结构标签按钮,通过这些按钮可以在网页文件中光标所在位置插入相应的HTML 5文档结构标签,如图1-19所示。
第3部分是HTML文档头信息的相关按钮,通过这些按钮可以在HTML文档中插入关键字、说明等头信息内容,如图1-20所示。

图1-18 HTML常用元素

图1-19 HTML 5文档结构元素

图1-20 HTML头信息元素
第4部分是HTML多媒体元素的插入按钮,包括视频、音频和Canvas等,如图1-21所示。
第5部分是HTML页面中的框架和特殊字符插入按钮,包括“IFRAME”“水平线”“日期”等,如图1-22所示。

图1-21 HTML多媒体元素

图1-22 HTML框架和特殊字符元素
表单:选择该选项后,“插入”面板中会显示HTML页面中所有表单元素的插入按钮,包括HTML 5新增的表单元素,如图1-23所示。

图1-23 HTML表单元素
模板:选择该选项后,“插入”面板中会显示Dreamweaver中各种模板对象的创建按钮,包括“创建模板”“可编辑区域”等,如图1-24所示。
Bootstrap组件:选择该选项后,“插入”面板中会显示用于开发响应迅速的CSS和HTML组件元素,包括按钮、表单、导航、图像旋转视图,以及可能在网页上使用的其他元素,如图1-25所示。

图1-24 模板元素

图1-25 Bootstrap组件元素
jQuery Mobile:选择该选项后,“插入”面板中会显示一系列针对移动设备页面开发的按钮,包括“页面”“列表视图”“布局网格”等,如图1-26所示。

图1-26 jQuery Mobile元素
jQuery UI:选择该选项后,“插入”面板中会显示以jQuery为基础的开源JavaScript网页用户界面代码库,如图1-27所示。

图1-27 jQuery UI元素
收藏夹:选择该选项后,“插入”面板中会显示用于收藏用户自定义的HTML元素创建按钮,默认情况下该类别中没有对象,用户可以根据自己的使用习惯,将自己常用的HTML元素创建按钮添加到该类别中,如图1-28所示。
隐藏标签:选择该选项后,可以隐藏“插入”面板中各HTML元素按钮的标签提示,只显示插入按钮,如图1-29所示。当选择了“隐藏标签”选项后,该选项将变为“显示标签”选项,如图1-30所示。选择“显示标签”选项,将恢复默认的显示标签提示效果。

图1-28 “收藏夹”类别

图1-29 隐藏标签提示

图1-30 选择“显示标签”选项
提示
每一个对象都是一段HTML代码,允许用户在插入对象时设置不同的属性。例如,用户可以在“插入”面板中单击Div按钮,插入一个Div。当然,也可以不使用“插入”面板,选择“插入”菜单中的命令来插入页面元素。