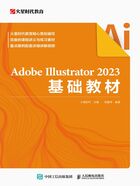
知识点4 查看图稿
在编辑图稿的过程中,经常需要对图稿的局部区域进行查看,可以使用缩放工具,也可以执行“视图”菜单中的视图比例调整命令,甚至可以使用状态栏、“导航器”面板等对图稿进行缩放。
1.使用缩放工具调节视图
选择工具箱中的缩放工具,在画板中单击,视图将以单击处为中心放大。按住Alt键并单击,视图将以单击处为中心缩小,如图2-22所示。


图2-22
2.使用视图命令与快捷键调节视图
在“视图”菜单中集合了专门用于调整视图比例的命令,命令名称右侧显示了对应的快捷键,用户可以根据需求查看图稿,如图2-23所示。

图2-23
调整视图的命令与快捷键
● 执行“视图→放大”命令,或按快捷键Ctrl++,可以将视图放大。
● 执行“视图→缩小”命令,或按快捷键Ctrl+-,可以将视图缩小。
● 执行“视图→画板适合窗口大小”命令,或按快捷键Ctrl+0,可以让画板在文档窗口中居中显示。
● 执行“视图→实际大小”命令,或按快捷键Ctrl+1,可以让文档中的每个对象按照实际大小显示。
3.使用鼠标滚轮调节视图
按住Alt键,向前滚动鼠标滚轮可放大视图,向后滚动鼠标滚轮可缩小视图。
4.使用状态栏调节视图
在状态栏的“缩放比例”文本框中输入需要的视图比例数值后,按回车键,即可按输入值进行视图的缩放,如图2-24所示;也可直接选择下拉列表中的比例参数进行视图的调整,如图2-25所示。

图2-24


图2-25
5.使用“导航器”面板
使用“导航器”面板可以快速、直观地查看图稿,执行“窗口→导航器”命令,可以显示或隐藏“导航器”面板,如图2-26所示。“导航器”面板中的红色线框区域表示的是当前预览区域,与画板中的当前可查看区域相对应。如果要在“导航器”面板中移动画面,可以将鼠标指针放置在“导航器”面板的缩览图上,当鼠标指针变成抓手形状时,拖曳即可移动画面,如图2-27所示。

图2-26

图2-27
“导航器”面板中的操作
● 放大与缩小:在“导航器”面板中单击“放大”按钮 ,即可放大视图;单击“缩小”按钮
,即可放大视图;单击“缩小”按钮 ,即可缩小视图。
,即可缩小视图。
● “缩放比例”文本框:在“缩放比例”文本框中输入需要的视图比例数值后,按回车键即可按比例缩放视图。
● 更改当前预览区域:“导航器”面板中的红色线框区域为当前预览区域,拖曳该线框可以更改当前预览区域。