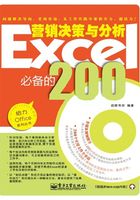
第2章 销售日常事务管理
销售是企业产生价值最直接的途径,它是将商品介绍给有此需要的客户,并给企业带来利益的过程。而销售日常事务则是指企业在进行销售过程中的相关事务。企业要做好销售,就应先从销售日常事务管理做起,虽然这些日常事务看起来比较烦琐,而且不直接带给企业利益,但它却是整个销售工作能顺利进行的保障。
销售日常事务管理应在开展销售工作前做准备,如建立销售部员工通讯录、销售部组织机构图、销售部业务流程图、销售员管理区域统计表、销售员终端月拜访计划表、销售部月度计划表、本月销售任务一览表、销售部培训日程安排、销售部门月度考评表和岗位调整表等。
常见销售日常事务管理
File 11 销售部员工通讯录
员工通讯录中包含的是销售员的姓名、职位及联系方式等信息,它为销售部各员工之间互相联系提供了便利,在Excel表格中输入员工联系方式,能快速地建立起一份员工通讯录。
效果图与运用知识关键词
运用知识关键词
1.输入文本型数字
2.选择不连续数据区域
3.设置数字格式
4.套用单元格样式

文件制作过程
步骤1:打开工作表

打开附书光盘\实例文件\第2章\原始文件\员工通讯录.xlsx。该工作簿的“销售部员工通讯录”工作表是一份包含部分员工信息的通讯录。
步骤2:输入工号

① 选中A4单元格,在单元格中输入格式代码“’”,再输入“00001”后按【Enter】键。
② 拖动A4单元格右下角的自动填充柄至A23单元格。
步骤3:输入联系电话

选中D4单元格,输入电话号码,输入数字前均先输入格式代码“’”符号,依次输入到D23单元格。
步骤4:输入分机号

① 选中F4单元格,在单元格中输入格式代码“’”后再输入“2100”,然后按【Enter】键。
② 拖动A4单元格右下角的自动填充柄至A23单元格。
步骤5:设置数字格式

① 选择A4:A23单元格区域,然后按住【Ctrl】键不放,继续选择D4:D23和F4:F23单元格区域。
② 单击“字体”组中“字体”右侧的下三角形按钮。
③ 从展开的下拉列表中单击“Arial Unicode MS”选项。
步骤6:套用单元格样式

① 选择A4:G23单元格区域。
② 单击“样式”组中的“套用表格格式”下三角按形钮。
③ 在展开的样式库中选择“表样式中等深浅1”样式。
④ 在弹出的“套用表格式”对话框中单击“确定”按钮。
步骤7:设置套用单元格样式

① 单击“图表工具-设计”选项卡下“工具”组中的“转换为区域”按钮。
② 在弹出的对话框中单击“是”按钮。
步骤8:销售部员工通讯录最终效果

此时,工作表中显示销售部员工通讯录的最终效果。
File 12 销售部组织机构图
销售部组织机构图是组织结构的直接反映,它用于形象地反映销售部各岗位上下左右相互之间的关系。在Excel 2010中,可通过在工作表中插入SmartArt图形来创建组织机构图。
效果图与运用知识关键词
运用知识关键词
1.插入SmartArt图形
2.添加形状
3.设置形状填充颜色
4.更改颜色
5.设置文字填充

文件制作过程
步骤1:单击“SmartArt”按钮

新建工作簿,切换到“插入”选项卡下,单击“插图”组中的“SmartArt”按钮。
步骤2:选择“SmartArt”类型

① 在弹出的“选择SmartArt图形”对话框中单击“层次结构”标签。
② 在右侧选项面板中选择“层次结构”类型。
③ 单击“确定”按钮。
步骤3:输入职位信息

单击创建好的SmartArt图形中的形状,根据销售部的职位高低,分别在形状中输入相应职位。
步骤4:添加形状

① 选中右边的“销售经理”形状。
② 单击“SmartArt工具-设计”选项卡下“创建图形”组中的“添加形状”下三角形按钮。
③ 在展开的下拉列表中单击“在下方添加形状”选项。
步骤5:在添加的形状中输入文本

此时,SmartArt图形中已添加了一个形状,单击该形状,并输入职位信息。
步骤6:设置SmartArt图形样式

选中SmartArt图形,单击“SmartArt样式”组中的“其他”快翻按钮,从展开的样式库中选择“优雅”样式。
步骤7:设置形状格式

① 右键单击“SmartArt”图形空白区。
② 在弹出的快捷菜单中单击“设置对象格式”命令。
③ 弹出“设置形状格式”对话框,在“填充”选项面板单击选中“纯色填充”单选按钮。
④ 从“颜色”下拉列表中选择“橄榄色,强调文字颜色3,淡色40%”。
步骤8:填充颜色效果

单击“关闭”按钮后,工作表中显示SmartArt图形的填充效果。
步骤9:更改颜色

① 选中SmartArt图形,单击“SmartArt样式”组中的“更改颜色”按钮。
② 从展开的颜色库中选择“彩色范围,强调文字颜色2-3”样式。
步骤10:更改颜色后的效果

此时,工作表中的组织机构图显示出更改颜色后的效果。
步骤11:设置文本颜色

① 选中SmartArt图形,单击“SmartArt工具-格式”选项卡下“艺术字样式”组中“文本填充”右侧的下三角形按钮。
② 从展开的下拉列表中选择“深蓝,文字2,深色50%”。
步骤12:销售部组织机构图最终效果

随后,完成组织机构图的制作。
操作技巧
将组织机构图转换为形状
用户可将创建完成的组织机构图通过“SmartArt工具-设计”选项卡下“重置”组中的“转换为形状”按钮,将SmartArt图形转换为形状,在形状模式下图形中的每一个形状将具有独立性,可对某一形状进行独立的修改。
File 13 销售部业务流程图
销售部业务流程图是根据企业的实际经营需要制作的最佳工作流程图,按照制定的业务流程,能使销售工作开展得更流畅。在Excel中,也可通过插入SmartArt图形来制作销售部的业务流程图。
效果图与运用知识关键词
运用知识关键词
1.创建流程图
2.更改流程图布局
3.设置字号大小
4.添加文本框

文件制作过程
步骤1:选择流程图类型

① 新建工作簿,在工作表Sheet1中单击“插入”选项卡下“插图”组中的“SmartArt”按钮。
② 在弹出的“选择SmartArt图形”对话框中单击“流程”标签。
③ 在右侧选项面板中选择“垂直V形列表”类型。
④ 单击“确定”按钮。
步骤2:输入流程图信息

此时,工作表中显示创建好的业务流程图模型,在流程图模型中输入相关业务流程信息。
步骤3:更改流程图布局

选中流程图,切换 至“SmartArt工具-设计”选项卡,在“布局”组中单击“其他”按钮,从展开的布局样式库中选择“V型列表”。
步骤4:更改布局后的效果

随后,工作表中显示出已更改的SmartArt图形样式。
步骤5:选取形状框

按住【Ctrl】键单击流程图中的各流程形状框,选中全部的流程形状框后松开【Ctrl】键。
步骤6:设置字体大小

① 单击“开始”选项卡下“字体”组中“字号”右侧的下三角形按钮。
② 单击下拉列表中的“18”选项。30
步骤7:设置字体大小后的效果

随后,工作表中流程图的字不再有换行现象出现。
步骤8:添加标题

① 单击“插入”选项卡下“文本”组中的“文本框”按钮。
② 从展开的下拉列表中单击“横排文本框”选项。
③ 在工作表中拖动鼠标,创建文本框,在文本框中输入标题信息。
步骤9:销售部业务流程图最终效果

对流程图的标题文字格式进行设置,再对流程图进一步完善后即可完成销售部业务流程图的设计。
File 14 销售员管理区域统计表
销售员管理区域统计表中统计的是各客户的名称、地址、所属区域以及各区域的销售负责人。在Excel中,可利用快速输入相同数据等方法来制作区域统计表。
效果图与运用知识关键词
运用知识关键词
1.快速输入相同内容
2.区域输入数据
3.设置单元格样式

文件制作过程
步骤1:新建单元格并输入信息

新建工作簿,在单元格输入统计表相关信息。
步骤2:输入客户名称

① 选择B3:B10单元格区域。
② 输入“大发百货”后按【Ctrl+Enter】组合键,完成在选定区域中输入相同内容。
步骤3:完成客户名称的输入

① 选择B11:B14单元格区域,输入“世鸿超市”,然后按【Ctrl+Enter】组合键。
② 选择B15:B20单元格区域,输入“快乐购”,然后按【Ctrl+Enter】组合键。
步骤4:输入行3数据信息

① 单击C4单元格,输入“八宝街店”后按【Tab】键,光标将自动跳转到D4,继续输入“青羊区”,按【Tab】键,继续输入“刘力”完成行的数据输入。
② 按【Enter】键后,光标向下跳转到单元格C5。
步骤5:继续输入其他数据信息

依次在输入行数据后按【Tab】键,在输入最后一个行数据后按【Enter】键,将自动跳转到下一行,并依次完成所有的数据输入。
步骤6:输入全部数据后的效果

按此方法输入全部客户信息。
步骤7:设置标题栏单元格样式

① 选择A2:F2单元格区域,单击“开始”选项卡下“样式”组中的“单元格样式”下三角形按钮。
② 在展开的样式库中选择“标题2”样式。
步骤8:设置单元格区域单元格样式

① 选择A3:F20单元格区域,单击“开始”选项卡下“样式”组中的“单元格样式”下三角形按钮。
② 在展开的样式库中选择“检查单元格”样式。
步骤9:设置单元格样式后的效果

此时,工作表中显示设置单元格样式后的效果。
步骤10:销售员管理区域统计表最终效果

将统计表进一步完善后,即可完成销售员管理区域统计表的制作。
操作技巧
更改编辑方向
在Excel单元格中输入或编辑数据时,默认状态下按【Enter】键将按向下跳转来选定单元格,用户也可根据自己的输入习惯在Excel选项中更改按下【Enter】键后的方向。在Excel选项中高级选项下的“编辑选项”中,在“方向”下拉列表中可选择按【Enter】键后所选内容的方向有向下、向右、向左、向上四种。

File 15 销售员终端月拜访计划表
销售员终端月拜访计划表中体现的是销售员根据服务的客户量来制定的客户拜访日程安排表。终端拜访工作是营销工作中非常重要的环节,它直接关系着商品的销售、新产品的推广、产品的陈列以及客情的维护,从而为以后工作的开展打下良好的基础。在拜访计划表中应包含客户的名称、等级、拜访时间以及根据客户等级制定的拜访频率等。在Excel中,可通过插入形状并利用COUNTIF函数统计拜访总数量等方式来制作拜访计划表。
效果图与运用知识关键词
运用知识关键词
1.冻结窗口
2.插入符号
3.COUNTIF函数
4.输入公式

文件制作过程
步骤1:打开工作表

打开附书光盘\实例文件\第2章\原始文件\销售员终端月拜访计划表.xlsx。在此表中列出了该销售员所要进行月拜访的月份、客户名称以及客户等级,并已将除休息日外的日期全部列出。
步骤2:冻结拆分窗格

① 选中单元格D5。
② 单击“视图”选项卡下“窗口”组中的“冻结窗格”下三角形按钮。
③ 从展开的下拉列表中单击“冻结拆分窗格”选项,使所选单元格左方和上方的表格将不随工作表的滚动而滚动。
步骤3:插入符号

① 选中单元格E5。单击“插入”选项卡下“符号”组中的“符号”按钮。
② 在弹出的“符号”对话框中选中“实心星”符号。
③ 单击“插入”按钮。
步骤4:插入的符号

返回到工作表中,单元格E5中显示出插入的“实心星”符号。
知识点拨
冻结窗格与取消冻结窗格
冻结窗格分为冻结拆分窗格、冻结首列和冻结首行三种方式。同一工作表中只能设置一种冻结窗格方式。当对工作表设置了冻结窗格后,原来的“冻结拆分窗格”命令将自动变为“取消冻结窗格”命令。如要取消冻结窗格,直接单击“取消冻结窗格”即可。
步骤5:设置符号格式

① 在“开始”选项卡下“字体”组中设置字号为“20”。
② 单击“颜色”右侧的下三角形按钮,从展开的下拉列表中选择“红色,强调文字颜色2”。
步骤6:复制-粘贴符号

复制单元格E4中的符号,将其依次粘贴到每天计划要拜访客户的单元格中。
步骤7:计算各客户每月拜访次数

在单元格Y5中输入公式“=COUNTIF(D5:X5,"★")”,按【Enter】键后,向下复制公式至单元格Y25,计算出每月各客户的拜访次数。
步骤8:计算每日拜访客户数量

在单元格D26中输入公式“=COUNTIF(D5:D25,"★")”,按【Enter】键后,向右复制公式至单元格X26,计算出每天拜访客户的数量。
步骤9:计算拜访频率

在单元格C5中输入公式“=Y5/4”,按【Enter】键后,向下复制公式至单元格C25,计算出各客户的拜访频率。
步骤10:销售员终端月拜访计划表最终效果

对工作表各区域进一步完善后,完成销售员终端月拜访计划表的制作。
知识点拨
COUNTIF函数
COUNTIF函数的功能是计算某个区域中满足指定条件的单元格数量,它只能用于计算非空单元格的数量。它的表达式为:COUNTIF(Range,Criteria,…),其中Range用于引用要计算单元格数量的区域,而Criteria用于指定条件,一般是指以数字、表达式或文本形式定义的条件。
常见销售事务管理表格赏析
File 16 销售部月度工作计划
销售部月度工作计划是销售部根据当月工作量制定的工作日程安排表,将当月的各项任务进行合理而有效的计划,并严格按照计划表上的安排开展工作,从而达到提高工作效率的目的。
效果图与运用知识关键词
运用知识关键词
1.输入日期
2.设置单元格格式
3.隐藏网格线
4.自动填充

File 17 本月销售任务一览表
本月销售任务一览表中体现的是销售部当月的销售任务情况,如本部门销售总任务,并根据各销售区域的特点,以及销售人员的差异,将每月的总目标任务合理地划分到各销售员,从而使销售部能按时按量地完成销售目标。
效果图与运用知识关键词
运用知识关键词
1.自动换行
2.SUM函数
3.输入公式
4.复制公式
5.数字格式设置
6.合并单元格

File 18 销售部培训日程安排
培训日程安排即是对整个培训时间进行合理安排,在日程安排中,可以一目了然地了解培训时间、参加人员、主讲人及培训内容等信息,从而使培训工作得以顺利开展。
效果图与运用知识关键词
运用知识关键词
1.设置字体方向
2.应用单元格样式
3.新建单元格样式

File 19 销售部门月度考评表
月度考评是以月为单位对销售部门各员工的表现进行综合的考评,通常包含销售任务的完成情况、团队精神、工作协作性及工作态度等内容,并根据各内容的表现情况来评分,最终作为其绩效考核的依据。
效果图与运用知识关键词
运用知识关键词
1.设置分散对齐
2.设置条件格式
3.输入公式
4.复制公式

File 20 销售部门员工岗位调整表
员工岗位调整表是工作中经常会用到的一种表格,它不但是员工岗位调整和企业人力资源管理的依据,也是员工档案的组成部分。其表格的内容一般包含员工的姓名、现岗位情况以及调整后的岗位情况等信息。
效果图与运用知识关键词
运用知识关键词
1.设置顶端对齐
2.设置底端对齐
3.插入形状
4.隐藏网格线

随堂笔记
________________
________________