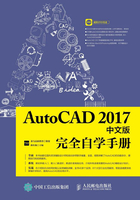
2.1 了解坐标系统
在Auto CAD中,坐标的输入有绝对坐标和相对坐标,绝对坐标又分为绝对直角坐标和绝对极坐标。相对坐标又有相对直角坐标和相对极坐标等。下面将分别对各个坐标的输入形式进行详细介绍。
2.1.1 绝对坐标
绝对坐标是不管目前你处于什么位置,x,y值表示从坐标原点到你的位置,x,y的值就是绝对坐标值。
1.绝对直角坐标
绝对直角坐标是从原点出发的位移,其表示方式为(x, y),其中x、y分别对应坐标轴上的数值。
下面将以绝对直角坐标的输入形式绘制一个矩形,具体操作步骤如下。
Step 01 打开随书光盘中的“素材\CH02\绝对直角坐标.dwg”文件。

Step 02 选择【绘图】→【直线】菜单命令并在命令行输入“-500,-300”,即A点的绝对坐标。
命令:_line
指定第一个点:-500,-300
Step 03 按【Enter】键确认,如图所示。

Step 04 在命令行输入“500,-300”,即B点的绝对坐标。
指定下一点或 [放弃(U)]: 500,-300 ↙
Step 05 按【Enter】键确认,如下图所示。

Step 06 在命令行输入“500,300”,即C点的绝对坐标。
指定下一点或 [放弃(U)]: 500,300 ↙
Step 07 按【Enter】键确认,如下图所示。

Step 08 在命令行输入“-500,300”,即D点的绝对坐标。
指定下一点或 [放弃(U)]: -500,300 ↙
Step 09 按【Enter】键确认,如下图所示。

Step 10 在命令行输入“-500,-300”,即A点的绝对坐标。
指定下一点或 [放弃(U)]: -500,-300 ↙
Step 11 按【Enter】键确认,如下图所示。

Step 12 按【Enter】键结束【直线】命令,结果如图所示。

2.绝对极坐标
绝对极坐标也是从原点出发的位移,但绝对极坐标的参数是距离和角度,其中距离和角度之间用“<”分开,而角度值是和x轴正方向之间的夹角。下面将以绝对极坐标的输入形式绘制一个三角形,具体操作步骤如下。
Step 01 打开随书光盘中的“素材\CH02\绝对极坐标.dwg”文件。

各点之间的关系如下图所示。

Step 02 选择【绘图】→【直线】菜单命令,并在命令行输入“0,0”,即原点的绝对坐标。
命令:_line
指定第一个点: 0,0
Step 03 按【Enter】键确认,如图所示。

Step 04 在命令行输入“400<0”,其中400确定直线的长度,0确定直线和x轴正方向的角度。
指定下一点或 [放弃(U)]: 400<0
Step 05 按【Enter】键确认,如图所示。

Step 06 在命令行输入“500<37”,其中500确定直线的长度,37确定直线和x轴正方向的角度。
指定下一点或 [放弃(U)]: 500<37
Step 07 按【Enter】键确认,如图所示。

Step 08 在命令行输入“0,0”,即原点的绝对坐标。
指定下一点或 [放弃(U)]: 0,0
Step 09 按【Enter】键确认,如图所示。

Step 10 按【Enter】键结束【直线】命令,结果如图所示。

2.1.2 相对坐标
相对坐标就是相对于参考点(可以是自己设定的一个点)的坐标。例如(15,20)相对于参考点(1,1)的坐标,表示为:@14,19。(15,20)相对于参考点(-1,-1)的坐标,表示为:@16,21。
1.相对直角坐标
相对直角坐标是指相对于某一点的x和y轴的距离。具体表示方式是在绝对坐标表达式的前面加上“@”符号。
下面将以相对直角坐标的输入形式绘制一个矩形,具体操作步骤如下。
Step 01 打开随书光盘中的“素材\CH02\相对直角坐标.dwg”文件。

Step 02 选择【绘图】→【直线】菜单命令并在命令行输入“-500,-300”,即A点的绝对坐标。
命令:_line
指定第一个点:-500,-300
Step 03 按【Enter】键确认,如图所示。

Step 04 在命令行输入“@1000,0”,即B点相对于A点的坐标。
指定下一点或 [放弃(U)]:@1000,0
Tips
B点相对于A点的坐标是怎么计算出来的呢?
B点绝对坐标的x值减去A点绝对坐标的x值,即500-(-500)=1000得出B点相对于A点在x轴上的相对坐标。
B点绝对坐标的y值减去A点绝对坐标的y值,即-300-(-300)=0得出B点相对于A点在y轴上的相对坐标。
Step 05 按【Enter】键确认,如图所示。

Step 06 在命令行输入“@0,600”,即C点相对于B点的坐标。
指定下一点或 [放弃(U)]:@0,600
Step 07 按【Enter】键确认,如图所示。

Step 08 在命令行输入“@-1000,0”,即D点相对于C点的坐标。
指定下一点或 [放弃(U)]:@-1000,0
Step 09 按【Enter】键确认,如图所示。

Step 10 在命令行输入“@0,-600”,即A点相对于D点的坐标。
指定下一点或 [放弃(U)]:@0,-600
Step 11 按【Enter】键确认,如图所示。

Step 12 按【Enter】键结束【直线】命令,结果如图所示。

2.相对极坐标
相对极坐标是指相对于某一点的距离和角度。具体表示方式是在绝对极坐标表达式的前面加上“@”符号。
下面将以相对极坐标的输入形式绘制一个三角形,具体操作步骤如下。
Step 01 打开随书光盘中的“素材\CH02\相对极坐标.dwg”文件。

Step 02 各点之间的关系如下图所示。

Step 03 选择【绘图】→【直线】菜单命令,并在命令行输入“0,0”,即原点的绝对坐标。
命令:_line
指定第一个点: 0,0
Step 04 按【Enter】键确认,如图所示。

Step 05 在命令行输入“500<37”,即A点的绝对极坐标。
指定下一点或 [放弃(U)]: 500<37
Step 06 按【Enter】键确认,如图所示。

Step 07 在命令行输入“@300<270”,即B点相对于A点的极坐标。
指定下一点或 [放弃(U)]:@300<270
Step 08 按【Enter】键确认,如图所示。

Step 09 在命令行输入“0,0”,即原点的绝对坐标。
指定下一点或 [放弃(U)]: 0,0
Step 10 按【Enter】键确认,如图所示。

Step 11 按【Enter】键结束【直线】命令,结果如图所示。

2.1.3 实例:综合利用坐标系统的4种基本类型创建梯形
下面将综合利用坐标系统的4种基本类型创建一个梯形,创建过程中需要注意梯形的各个顶点之间的关系,如图所示。

创建梯形的具体操作步骤如下。
Step 01 启动Auto CAD 2017,选择【绘图】→【直线】菜单命令,如图所示。

Step 02 在绘图窗口中任意单击一点作为直线的起点。

Step 03 在命令行输入直线下一点的坐标值并按【Enter】键确认,如下图所示。
指定下一点或 [放弃(U)]:@400<83 ↙

Step 04 在命令行输入直线下一点的坐标值并按【Enter】键确认,如下图所示。
指定下一点或 [放弃(U)]:@200,0 ↙

Step 05 在命令行输入直线下一点的坐标值并按【Enter】键确认,如下图所示。
指定下一点或 [放弃(U)]:@400<-83 ↙

Step 06 在命令行输入直线下一点的坐标值并按【Enter】键确认,如图所示。
指定下一点或 [放弃(U)]:@-300,0 ↙

Step 07 按【Enter】键结束【直线】命令,结果如图所示。
