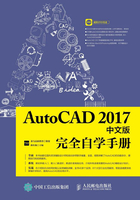
2.2 用户坐标系
在三维环境中工作时,用户坐标系对于输入坐标、在二维工作平面上创建三维对象以及在三维中旋转对象都很有用。
2.2.1 基本概念
在三维环境中创建或修改对象时,可以在三维模型空间中移动和重新定向UCS,以便简化工作。UCS的xy平面称为工作平面。
在三维环境中,基于UCS的位置和方向对对象进行的重要操作包括如下内容。
●建立要在其中创建和修改对象的工作平面。
●建立包含栅格显示和栅格捕捉的工作平面。
●建立对象在三维中要绕其旋转的新UCS z轴。
●确定正交模式、极轴追踪和对象捕捉追踪的上下方向、水平方向和垂直方向。
●使用plan命令将三维视图直接定义在工作平面中。
●移动或旋转UCS可以更容易地处理图形的特定区域。
用户可以使用以下方法重新定位用户坐标系。
●通过定义新原点移动UCS。
●将UCS与现有对象对齐。
●通过指定新原点和新x轴上的一点旋转UCS。
每种方法均在UCS命令中有相对应的选项。一旦定义了UCS,则可以为其命名并在需要再次使用时恢复。
2.2.2 定义UCS
在Auto CAD 2017中,用户可以根据工作需要定义UCS。
【UCS】命令的几种常用调用方法如下:
● 选择【工具】→【新建UCS】菜单命令(选择一种定义方式);
● 在命令行中输入“UCS”命令并按空格键或【Enter】键确认;
● 单击【视图】选项卡→【坐标】面板中的【UCS】按钮 。
。
定义UCS的具体操作步骤如下。
Step 01 选择【工具】→【新建UCS】→【世界】菜单命令。
Step 02 命令行提示如下,显示当前UCS名称为【世界】。
命令:_ucs
当前 UCS 名称:★世界★
指定 UCS 的原点或 [面(F)/命名(NA)/对象(OB)/上一个(P)/视图(V)/世界(W)/X/Y/Z/Z 轴(ZA)] <世界>:_w
2.2.3 命名UCS
命名UCS的几种常用调用方法如下:
●选择【工具】→【命名UCS】菜单命令;
● 在命令行中输入“UCSMAN”命令并按空格键或【Enter】键确认;
● 单击【视图】选项卡→【坐标】面板中的【UCS,命名UCS】按钮 。
。
命名UCS的具体操作步骤如下。
Step 01 打开光盘中的“素材\CH2\命名UCS.dwg”文件。

Step 02 选择【工具】→【命名UCS】菜单命令,弹出【UCS】对话框,如图所示。

Step 03 在【自定义UCS】选项上右击,在弹出的快捷菜单中选择【重命名】命令,如图所示。

Step 04 输入新的名称【工作UCS】,单击【确定】按钮完成操作。

2.2.4 实例:自定义UCS并对其进行重命名
本实例将定义一个新的UCS并进行重命名,具体操作步骤如下。
1.定义UCS
Step 01 打开随书光盘中的“素材\CH2\自定义UCS.dwg”文件。

Step 02 选择【工具】→【新建UCS】→【三点】菜单命令,在绘图区域中单击以指定UCS的新原点,如图所示。

Step 03 在绘图区域中单击以指定UCS在正x轴范围上的点,如图所示。

Step 04 在绘图区域中拖动鼠标并单击,以指定UCS在xy平面正y轴范围上的点,如图所示。

Step 05 结果如图所示。

2.命名UCS
Step 01 选择【工具】→【命名UCS】菜单命令,弹出【UCS】对话框,如图所示。

Step 02 在【未命名】选项上右击,在弹出的快捷菜单中选择【重命名】命令,如图所示。

Step 03 输入新的名称【新建UCS】,单击【确定】按钮完成操作。
